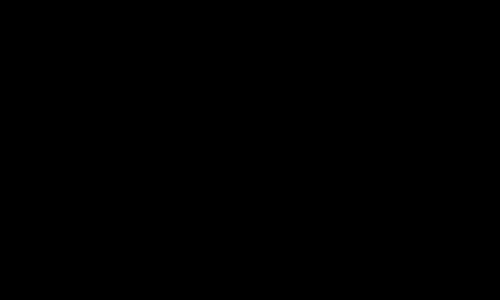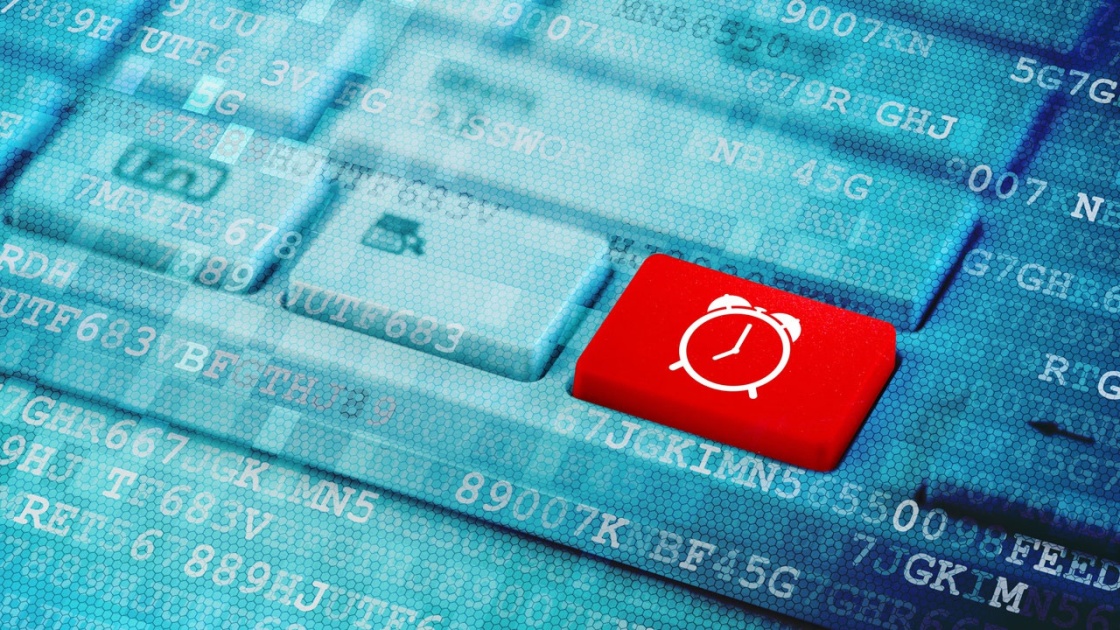(iStock / Getty Images Plus)
آیا تا به حال آرزو کرده اید که کامپیوتر خود را از حالت خواب خارج کنید بدون اینکه روی آن کار کنید و دکمه روشن / خاموش را فشار دهید. Wake-on-LAN به شما امکان می دهد رایانه خود را با استفاده از اتصال شبکه روشن کنید ، بنابراین می توانید آن را از هر نقطه در خانه با ضربه زدن یک دکمه راه اندازی کنید.
برای مثال ، من اغلب از Chrome Remote Desktop برای دسترسی به ایستگاه کاری خود در طبقه بالا استفاده می کنم. اما اگر ایستگاه کاری من خواب است ، نیازی به رفتن به طبقه بالا و روشن کردن آن ندارم. Wake-on-LAN به من اجازه می دهد تا آن رایانه را با "بسته جادویی" ارسال شده از تلفن یا لپ تاپ خود بیدار کنم ، بنابراین می توانم بدون هیچ زحمتی از راه دور بروم.
تبلیغات
اما اول ، یک هشدار
با این حال ، Wake-on-LAN چند نکته دارد. اول ، کارت شبکه رایانه ای که بیدار می شود باید از این ویژگی پشتیبانی کند. تقریباً هر آداپتور اترنت مدرن از Wake-on-LAN پشتیبانی می کند ، اما آداپتورهای بی سیم به ندرت پشتیبانی می کنند. این بدان معناست که رایانه شما احتمالاً باید از طریق اترنت وصل شود تا این کار کند. دستگاه ارسال کننده بسته جادویی می تواند از طریق Wi-Fi باشد ، اما دستگاهی که آن را دریافت می کند و بیدار می شود باید سیم کشی شود. شما باید اسناد رایانه خود (یا BIOS ، همانطور که در زیر توضیح داده شده است) را بررسی کنید تا ببینید آیا از Wake-on-Wireless-LAN (یا Wake-on-WLAN) پشتیبانی می کند یا خیر. دوم ، Wake-on-LAN برای بیدار شدن طراحی شده است یک کامپیوتر دیگر در شبکه شما به طور پیش فرض ، نمی تواند رایانه ها را در شبکه دیگری بیدار کند – به عنوان مثال ، اگر در Starbucks هستید و می خواهید دسکتاپ خود را در خانه بیدار کنید. راه هایی وجود دارد که بتوان این کار را انجام داد ، اما کمی خارج از محدوده این راهنما است ، بنابراین ما تا آنجا که می توانیم شما را در مسیر درست راهنمایی می کنیم.
Wake-on-LAN را در BIOS فعال کنید
ابتدا باید Wake-on-LAN را در سطح سخت افزاری در BIOS رایانه خود فعال کنید. برای انجام این کار ، رایانه خود را مجدداً راه اندازی کنید و کلیدی را در صفحه بوت فشار دهید – معمولاً Delete ، F2 یا برخی دیگر از کلیدهای عملکردی (معمولاً روی صفحه نمایش داده می شود). هنگامی که وارد منوی BIOS می شوید ، باید دور خود را بچرخانید. برای گزینه Wake-on-LAN. در برخی از دستگاهها ، در تنظیمات خواب و بیدار شدن به وضوح برچسب گذاری می شود. در موارد دیگر ، مانند مادربرد MSI من ، این بخشی از تنظیم "Resume By PCI-E Device" است. می توانید در تصویر بالا مشاهده کنید که در توضیحات این تنظیم "کنترل کننده های یکپارچه LAN" ذکر شده است ، دقیقاً همان چیزی که ما هستیم به دنبال آن تنظیم را فعال کنید. این تنها کاری است که من باید در دستگاه خود انجام دهم ، اما ممکن است تنظیمات خواب یا خواب زمستانی دیگری وجود داشته باشد که باید در اینجا تغییر دهید. این از PC به PC دیگر متفاوت است ، بنابراین اگر به مشکلی برخوردید فقط باید کمی آزمایش و خطا انجام دهید.
Wake-on-LAN را در Windows فعال کنید
پس از راه اندازی مجدد در ویندوز ، روی منوی Start کلیک کنید و عبارت "Device Manager" را جستجو کنید. مدیر دستگاه را راه اندازی کنید ، بخش Network Adapters را پیدا کرده و آن را گسترش دهید تا رابط های شبکه شما نمایان شود. روی آداپتور اترنت خود راست کلیک کنید-اتصال من "Intel (R) l211 Gigabit Network Connection" نامیده می شود-و Properties را انتخاب کنید. در برگه Advanced ، به پایین Wake On Magic Packet بروید و مطمئن شوید که با استفاده از کادر کشویی فعال شده است. حق (این گزینه در همه دستگاه های آزمایشی من در دسترس نبود ، اما Wake-on-LAN هنوز روی هر یک از آنها کار می کرد ، بنابراین اگر آن را مشاهده نکردید نگران نباشید.) سپس ، روی برگه مدیریت قدرت در آن کلیک کنید. در همان پنجره و دو کادر را علامت بزنید: Allow This Device to Wake the Computer و Only Allow a Magic Packet برای بیدار شدن کامپیوتر. روی تأیید کلیک کرده و از Device Manager خارج شوید. برخی از رایانه ها ممکن است فقط از Wake-on-LAN در حالت خواب پشتیبانی کنند ، در حالی که برخی دیگر ممکن است به شما اجازه دهند از حالت خاموش بیدار شوید ، بنابراین ممکن است لازم باشد تنظیمات را در BIOS یا در کنترل Windows انجام دهید. در قسمت سخت افزار و صدا> گزینه های قدرت> تنظیمات سیستم قرار بگیرید. برخی از افراد متوجه می شوند که باید راه اندازی سریع را از این صفحه غیرفعال کنند ، اگرچه برای من خوب کار کرد. باز هم ، اگر متوجه شدید Wake-on-LAN به درستی کار نمی کند ، ممکن است لازم باشد با تنظیمات بازی کنید.
کامپیوتر خود را با یک برنامه مناسب بیدار کنید
در نهایت ، برای بیدار کردن رایانه خود در شبکه ، به یک برنامه Wake-on-LAN در تلفن ، لپ تاپ یا دستگاه دیگر خود نیاز دارید. برخی از برنامه ها با Wake-on-LAN ساخته شده اند. به عنوان مثال ، TeamViewer دارای یک دکمه "بیدار شدن" است که می توانید آن را فشار دهید تا هر رایانه در حال خواب متصل به حساب TeamViewer خود را بیدار کنید. شما باید اسناد مربوط به ابزار دسترسی از راه دور خود را بررسی کنید تا ببینید آیا از Wake-on-LAN پشتیبانی می کند و چه تنظیماتی را برای فعال کردن آن نیاز دارید. در موارد دیگر ، ممکن است به برنامه جداگانه ای برای بیدار شدن نیاز داشته باشید. کامپیوتر شما اگر می خواهید رایانه ای را از دستگاه Windows دیگر بیدار کنید ، WakeMeOnLan NirSoft را توصیه می کنم. این شبکه شبکه شما را اسکن کرده و لیستی از دستگاه ها را ارائه می دهد ، بنابراین لازم نیست هر بار آدرس IP آن را به خاطر بسپارید. کافی است روی دستگاه موردنظر خود کلیک کرده و دکمه Wake Up را فشار دهید. Depicus یکی دیگر از ابزارهای خوب است ، اگرچه باید آدرس IP ، آدرس MAC ، ماسک زیر شبکه و شماره پورت را برای رایانه از راه دور تایپ کنید ، بنابراین کمی پیشرفته تر است. اگر رایانه شخصی دستی ندارید ، می توانید از یک برنامه تلفن همراه مانند Wake On Lan (Android) یا Mocha WOL (iOS) استفاده کنید. آنها مانند برنامه های دسکتاپ بالا کار می کنند: شما می توانید شبکه خود را برای دستگاه ها اسکن کنید ، یا آدرس IP و MAC رایانه ای را که می خواهید بیدار شوید وارد کنید. اگر همه چیز خوب پیش رفت ، هنگام ضربه زدن کامپیوتر شما باید بیدار شود دکمه بیدار شدن اگر نه ، تنظیمات BIOS ، تنظیمات ویندوز و پیکربندی برنامه Wake-on-LAN خود را بررسی کنید تا مطمئن شوید همه چیز برای سخت افزار خاص شما به درستی تنظیم شده است. اگر می خواهید رایانه خود را بدون اسکن هر بار سریع بیدار کنید ، احتمالاً ایده خوبی برای تنظیم آدرس IP ثابت برای رایانه در روتر است ، بنابراین تغییر نمی کند.
اگر من در خانه نباشم چطور؟
اگر فقط سعی می کنید رایانه خود را از آن طرف خانه بیدار کنید ، می توانید اینجا را متوقف کنید – کار شما تمام شده است! اما زمان های زیادی وجود دارد که ممکن است بخواهید هنگام غیبت کامپیوتر خود را از خواب بیدار کنید از خانه ، مانند وقتی که در تعطیلات هستید یا در کافی شاپ مشغول کار هستید. این به عنوان Wake-on-WAN شناخته می شود و بسیار پیچیده تر است. ایده کلی اینگونه عمل می کند: به جای ارسال بسته جادویی به آدرس IP داخلی رایانه ، آن را به آدرس IP خارجی روتر خود ارسال می کنید. whatismyipaddress.com. سپس از حمل و نقل پورت در روتر خود برای ارسال بسته جادویی به رایانه مناسب استفاده می کنید. متأسفانه ، Wake-on-LAN واقعاً به این منظور مورد استفاده قرار نگرفته است ، بنابراین هیچ راه ساده ای برای کارکردن آن وجود ندارد-بستگی زیادی دارد در راه اندازی شبکه شما با این حال ، اگر می توانید به صفحه پیکربندی روتر خود دسترسی پیدا کنید ، چند مورد را می توانید امتحان کنید.
Wake-on-WAN
به قسمت حمل و نقل روتر روتر خود بروید-اگر نمی توانید آن را پیدا کنید ، portforward.com می تواند به شما کمک کند-و پورت Wake-on-LAN را به آدرس پخش شبکه خانگی خود ارسال کنید. پورت معمولاً درگاه 7 یا 9 است و آدرس پخش معمولاً چیزی شبیه 192.168.1.255 است – اساساً آدرس IP روتر شما با ".255" به عنوان هشتمین نهایی. این بسته جادویی را به کل شبکه ، جایی که پخش می شود ، پخش می کند. توسط آدرس MAC که مشخص کرده اید پذیرفته می شوید. متأسفانه ، اکثر روترها ارسال پورت ها به آدرس پخش را ممنوع می کنند ، بنابراین احتمال خوبی وجود دارد که این کار نکند ، اما ارزش عکسبرداری را دارد. اگر روتر شما این اجازه را نمی دهد ، راهکارهایی وجود دارد. به عنوان مثال ، می توانید JavaScript را در صفحه پیکربندی روتر غیرفعال کنید تا به شما اجازه دهد آدرس پخش را در کادر حمل و نقل پورت وارد کنید. همچنین می توانید ماسک زیر شبکه خود را برای ایجاد آدرس پخش جدید تغییر دهید. کمی بیشتر در مورد این راه حل ها در این صفحه بخوانید. اگر روتر با پیکربندی پیشرفته تری دارید ، مانند سیستم عامل DD-WRT ، می توانید از ترکیبی از حمل و نقل پورت و جداول ARP برای فریب روتر خود در ارسال پورت به آدرس پخش این موضوع در ویکی DD-WRT با جزئیات بیشتری شرح داده شده است.
راه حل جایگزین: رایانه همیشه روشن
شما می توانید ببینید که چگونه این کمی مشکل است. من یک راه حل آسان ترجیح می دهم: یک کامپیوتر همیشه روشن در داخل شبکه که بتوانم آن را از راه دور وارد کنم و بسته های جادویی را به خانه بفرستم. به عنوان مثال ، من یک سرور خانگی دارم که از ویندوز 10 استفاده می کند و 24/7 است. بنابراین وقتی من دور از خانه هستم ، فقط از Chrome Remote Desktop برای کنترل از راه دور روی آن رایانه همیشه روشن استفاده می کنم ، از WakeMeOnLan برای ارسال یک بسته جادویی از آن دستگاه به ایستگاه کاری من استفاده می کنم ، و پس از بیدار شدن به ایستگاه کاری خود از راه دور کنترل می شوم. این کمی دور است ، اما کار می کند. از همه بهتر ، شما می توانید از این راه حل با هر سخت افزاری که قبلاً دارید استفاده کنید. یک لپ تاپ قدیمی دارید که گرد و غبار جمع می کند؟ آن را با درب بسته گوشه ای بچسبانید و با برنامه دسکتاپ از راه دور دلخواه خود به آن دسترسی پیدا کنید. آیا همیشه از دستگاه NAS استفاده می کنید یا حتی Raspberry Pi؟ SSH را وارد کرده و از خط فرمان برای ارسال آن بسته جادویی استفاده کنید. تا زمانی که بسته جادویی از داخل شبکه می آید ، Wake-on-LAN باید بدون استرس زیاد کار کند.
این خبرنامه ممکن است حاوی تبلیغات ، معاملات یا پیوندهای وابسته باشد. اشتراک در خبرنامه نشان دهنده رضایت شما از شرایط استفاده و خط مشی رازداری ما است. هر زمان که بخواهید می توانید خبرنامه را لغو کنید.
var facebookPixelLoaded = false؛
window.addEventListener ("بارگیری" ، عملکرد () {
document.addEventListener ("پیمایش" ، facebookPixelScript) ؛
document.addEventListener ('mousemove'، facebookPixelScript)؛
})
تابع facebookPixelScript () {
if (! facebookPixelLoaded) {
facebookPixelLoaded = true؛
document.removeEventListener ("پیمایش" ، facebookPixelScript) ؛
document.removeEventListener ('mousemove'، facebookPixelScript)؛
تابع! (f، b، e، v، n، t، s) {if (f.fbq) return؛ n = f.fbq = function () {n.callMethod؟
n.callMethod.apply (n ، argument): n.queue.push (argument)} ؛ if (! f._fbq) f._fbq = n ؛
n.push = n ؛ n.loaded =! 0 ؛ n.version = '2.0' ؛ n.queue = [] ؛ t = b.createElement (e) ؛ t.async =! 0 ؛
t.src = v؛ s = b.getElementsByTagName (e) [0]؛ s.parentNode.insertBefore (t، s)} (پنجره ،
سند ، "اسکریپت" ، "// connect.facebook.net/en_US/fbevents.js")؛
fbq ('init' ، '454758778052139') ؛
fbq ("track" ، "PageView") ؛
}
}