(Pocket-lint)-ساخت رایانه بازی شخصی شما می تواند یک تجربه ترسناک ، هیجان انگیز ، اعصاب خردکن و با ارزش باشد. ایجاد یک ماشین به تنهایی ، با انتخاب قطعات الکترونیکی بسیار هیجان انگیز است. این همچنین به شما امکان می دهد چیزی را که برای شما شخصی سازی شده است و با توجه به بودجه ، مشخصات و ترجیحات خود ساخته می شود ، بسازید. ساخت یک رایانه بازی می تواند در خرید یک دستگاه پیش ساخته از خرده فروش صرفه جویی کند یا به شما امکان ایجاد یک ماشین بازی هیولا را بدهد. که بازیها را در تنظیمات فوق العاده برای سالهای آینده اجرا خواهد کرد. اگر به دنبال ایجاد چیزی هستید که بتواند بازی های باکیفیت ، رندر ویدئو و حتی جریان را مدیریت کند ، به مکان مناسب آمده اید. ما راهنمای زیر را گردآوری کرده ایم تا به شما نشان دهیم که باید یک ماشین بازی فوق العاده بسازید که شامل تمام قطعات مورد نیاز شما می شود و چرا ارزش آن را دارد. بودجه بندی PCB بازی های شدید خود را قبل از شروع کار ، باید بودجه خود را در نظر بگیرید. ما با این فرض وارد می شویم که پول نقد خوبی در جیب شما وجود دارد و می خواهید روی قدرت بازی های جدی سرمایه گذاری کنید. از نظر ما ، همیشه ارزش این را دارد که جدیدترین سخت افزار را با در نظر گرفتن سیستم تصحیح سیستم خود تهیه کنید. خرج کردن تمام پول به دست آمده خود برای چیزی که به سادگی نیاز به ارتقاء در یک یا دو سال دارد ، غیرممکن است. لذت کامل ساختن بازی رایانه شخصی شما این است که پایه های محکمی بسازید ، فقط باید چند مورد را ارتقا دهید قطعات را هر چند سال یکبار نگه دارید و رایانه خود را در سالهای آینده ادامه دهید. ارزش خرج اضافی برای بخشهای اصلی دستگاه -CPU و مادربرد -را دارد ، زیرا اینها پایه و اساس کامپیوتر هستند و جایگزینی و ارتقاء آنها در آینده بسیار سخت تر است به برای ساخت رایانه مخصوص بازی خود به تعدادی اجزای مختلف نیاز دارید. این مهم است که تحقیقات خود را انجام دهید و اطمینان حاصل کنید که قطعات مناسب را برای رایانه خود خریداری کرده اید و همه آنها با هم کار می کنند. مشخصات خاصی از هر جزء بر این تأثیر می گذارد و شما باید مطمئن شوید که قبل از ثبت سفارش ، همه اینها صحیح است. Pocket-lint مادربرد گیمینگ شدید ququilrel_widget_5890557 به مادربرد بازی به عنوان پایه و اساس رایانه شخصی بازی خود فکر کنید. اگرچه هر یک از اجزا نقش خود را ایفا می کنند ، اما هیچ یک از آنها نمی توانند بدون پشتیبانی از مادربرد کار کنند. هر دستگاه درون رایانه به آن متصل می شود تا کامپیوتر بتواند کار کند. انتخاب مادربرد مناسب برای شما به عوامل دیگری بستگی دارد. ضروری است که قبل از خرید سایر قطعات ، مشخصات مادربرد خود را به طور کامل بررسی کنید تا مطمئن شوید که آنها نه تنها مناسب هستند ، بلکه با سیستم شما نیز کار می کنند. از آنجا که هدف ما ایجاد یک رایانه گیمینگ شدید است ، ما مادربرد را برای مطابقت انتخاب کردیم. این مادربردهای سطح بالا از انبوهی از RAM ، امکان نصب چندین کارت گرافیک و موارد دیگر پشتیبانی می کنند. مادربردی که ما برای ساخت این کامپیوتر فوق العاده استفاده می کنیم Asus ROG Maximus XIII Hero است. این مادربرد از RAM DDR4 تا سرعت 5333 مگاهرتز در فرمت دو کاناله پشتیبانی می کند. این سه مورد متفاوت است که فقط در رابطه با یک جزء باید در نظر داشته باشید. دو کاناله به سادگی به این معنی است که دو چوب RAM به صورت جفت روی مادربرد کار می کنند. شما باید از دو حداقل استفاده کنید ، اما می توانید هر چهار شکاف را با حداکثر 128 گیگابایت رم پر کنید. فرکانس RAM بر حسب مگاهرتز اندازه گیری می شود. این مادربرد قادر به استفاده از RAM با حداکثر فرکانس 5000 مگاهرتز اما نه بیشتر و نه کمتر از 2133 مگاهرتز است. شما باید مطمئن شوید که RAM خریداری می کنید که در رده مناسب قرار می گیرد. ممکن است این همه پیچیده به نظر برسد ، اما فقط باید از معماری مناسب (کانال ، مگاهرتز ، نوع و اندازه) اطمینان حاصل کنید و کار کند. واحد پردازش مرکزی (CPU) squirrel_widget_5890586 واحد پردازش مرکزی (CPU) مغزی است که کامپیوتر شما را تغذیه می کند. این بخش دیگری است که نباید از آن صرف نظر کرد زیرا بسیاری از کارها را برای بازی انجام می دهد ، اما همچنین در کارهای دیگر مانند ارائه فیلم ها و پشتیبانی از پردازش برای پخش اگر برنامه شما این است. دو تولید کننده اصلی CPU وجود دارد – AMD و Intel. این تولیدکنندگان همچنین انواع پردازنده ها را با چیپست های مختلف تولید می کنند. برای اینکه بدانید کدام پردازنده متناسب با کدام مادربرد است ، ابتدا باید سازنده را انتخاب کنید و سپس مشخص کنید که چقدر باید هزینه کنید. بیایید اینتل را به عنوان مثال در نظر بگیریم. مدل فعلی CPU اینتل نسل یازدهم پردازنده هایی است که با نام Rocket Lake شناخته می شوند. اینها پردازنده های بازی نهایی این شرکت با قدرت زیاد و پتانسیل اورکلاک هستند. آنها همچنین از درایوهای PCIe gen 4 NVMe پشتیبانی می کنند – که به معنی سرعت بارگذاری سریعتر برای ویندوز و بازی های شما است. این پردازنده ها سوکت LGA1200 هستند – این بدان معناست که شما باید مطمئن شوید که مادربرد خریداری شده شما می تواند این نوع سوکت را بپذیرد. مادربردها نیز عمداً به عنوان AMD یا Intel سازگار فروخته می شوند تا این کار برای شما راحت تر شود. در سطح پایه ، هرچه عدد بیشتر باشد ، پردازنده قدرتمندتر است. ما یک Intel Core i9-11900K برای این بازی فوق العاده داریم بر این اساس که ما می خواهیم چیزی را ایجاد کنیم که بتواند هر چیزی را که به آن حمله می کنید کنترل کند. این پرچمدار فعلی است ، اما اگر می خواهید مقداری پول را برای جاهای دیگر ذخیره کنید ، می توانید از چیزی کمتر مانند i7-11700K استفاده کنید. این پردازنده های گیمینگ گران قیمت هستند اما از قابلیت فوق العاده ای نیز برخوردارند. اگر قصد بازی 4K ، پخش در Twitch و ویرایش فیلم ها برای YouTube را دارید ، از قدرت پردازش در اینجا ناامید نخواهید شد. اگر نمی خواهید از پردازنده مشابه ما استفاده کنید ، اینتل یک ابزار مفید برای پیدا کردن CPU مناسب برای مطابقت با مادربرد شما دارد یا برعکس. Pocket-lint 


بهترین لپ تاپ 2021: برترین نوت بوک های عمومی و برتر برای کار در خانه و بیشتر
توسط
·
2 آگوست 2021
برترین لپ تاپ هایی که در حال حاضر با پول شما از جمله Dell ، Lenovo ، Microsoft ، Apple ، Asus ، HP و موارد دیگر در دسترس هستند.
اگر از PSU بیش از حد قدرتمند استفاده کنید ، کارآمد نخواهد بود و ممکن است قبض برق شما را بالا ببرد. بیش از حد ضعیف و منبع تغذیه به اندازه کافی قدرت کافی را به قطعاتی که می توانند باعث خاموش شدن دستگاه شما (یا بدتر) در وسط بازی شوند ، نمی دهد. خوشبختانه یک ماشین حساب دستی وجود دارد که می توانید برای حل این مشکل از آن استفاده کنید -تمام قطعات را وارد کرده و از آن برای محاسبه حداقل منبع تغذیه وات مورد نیاز خود استفاده کنید. ببینید چه نتایجی به دست می آورد و سپس چیزی را انتخاب کنید که کمی بیشتر قدرت داشته باشد تا بتواند دستگاه های آینده ای را که ممکن است اضافه کنید ، حساب کند. با توجه به گزینه ها و الزامات ذخیره سازی ، هنگام ذخیره سازی دستگاه شما چندین گزینه مختلف وجود دارد. اینها کمی متفاوت هستند و از نظر قیمت و سرعت و اندازه ذخیره سازی متفاوت هستند. ممکن است فضای زیادی برای ذخیره عکس ، فیلم و نصب هر بازی در مجموعه خود بخواهید. از طرف دیگر ، ممکن است فقط یک یا دو بازی انجام دهید ، بنابراین سرعت بارگذاری و کاهش تأخیر مهمتر است. همچنین می توانید گزینه های زیر را برای حداکثر رساندن ذخیره سازی سیستم خود مخلوط کرده و مطابقت دهید. Pocket-lint 








- ساختمان رایانه معمولاً با سیم/کابل ، پیچ و قطعات اضافی که نیازی به آنها ندارید خاتمه می یابد. به اگر این اتفاق افتاد ، نگران نباشید. باز هم نگران نباشید.
- برای جلوگیری از خراب شدن قطعات الکترونیکی ، همیشه از یک مچ بند استاتیک استفاده کنید. باید جابجا شود
- اگر برچسب برچسب محافظ روی آن است ، آنها را تا انتها روشن بگذارید تا از خراشیدگی اتفاقی هنگام ساختن جلوگیری کنید. هر پیچ را که در یک مکان منطقی برداشته اید تا بدانید وقتی نیاز به بازگشت دارند ، کجا هستند. آن را سرهم کن. این امر بسته به قطعاتی که استفاده می کنید کمی متفاوت خواهد بود ، اما بیشتر به مراحل مشابه نیاز دارد. برای این ساخت ما از اجزای زیر استفاده کردیم: موارد اضافی و ارتقا شامل موارد زیر است: سایر موارد مورد نیاز:
- زمان – اگر این اولین ساخت شما باشد ، انجام آن به درستی و دریافت یک یا دو روز طول می کشد. کامپیوتر راه اندازی شده است. عجله نکنید.
- پیچ گوشتی – برای نصب بیشتر قطعات نیاز به پیچ گوشتی فیلیپس است.
- بند مچی/استیل ضد استاتیک
- ترکیب حرارتی
شروع به کار با ساخت رایانه شخصی خود برای راه اندازی جعبه جعبه ، هرگونه کابل اضافی را بردارید و بیت هایی که با آن همراه بود ، سپس آن را در یک طرف قرار دهید. سعی کنید از ساختن اتاقی با فرش اجتناب کنید و مطمئن شوید که در تمام مراحل ساخت از بند مچی ضد استاتیک استفاده می کنید. ما می دانیم که یک تشک یک ابزار خوب است زیرا به نقطه اتصال متصل می شود و شما را زمین می کند ، بنابراین خطر اجزای گرانبها را از بین می برد. اطمینان حاصل کنید که فضای کافی دارید ، از جمله یک منطقه مسطح بزرگ برای حرکت دستگاه. گاهی اوقات آن را روی زمین می گذارید ، گاهی اوقات با پرونده کار می کنید و مستقیماً ایستادید. توجه -در هر گالری تصویر حرکت کنید تا برخی از مراحل شرح داده شده در مراحل ساخت را مشاهده کنید. Pocket-lint
نصب پنکه های قاب این قسمت بسته به موردی که استفاده می کنید و ترجیح شخصی شما متفاوت خواهد بود. ما از یک کیف Lian Li Dynamic XL استفاده می کنیم که بدون فن به صورت استاندارد عرضه می شود ، اما فضای کافی برای تنظیمات خنک کننده مایع ، سه رادیاتور 360 میلی متری و/یا تعداد زیادی فن. طرفداران اضافی همیشه در ساخت بسیار ارزشمند هستند. جریان هوای اضافی به خنک و کارآمدتر نگه داشتن دستگاه شما کمک می کند ، این به معنی عملکرد بهتر و بازی برتر است. از آنجا که این قاب دارای شیشه های مقاوم زیادی است ، ما همچنین از طرفداران RGB – طرفداران Lian Li SL120 Uni – حداکثر استفاده را می کنیم. اینها به لطف طراحی ماژولار که به آنها اجازه می دهد تا به یکدیگر متصل شوند و سپس فقط با دو کابل برای هر مجموعه سه تایی نصب شوند ، واقعاً آسان برای نصب هستند. برای این ساخت ما قصد داریم سه عدد از این فن ها را در پایین ، سه عدد در بالا و تعدادی دیگر در رادیاتور نصب کنیم. همچنین می توانید دیگری را در عقب نصب کنید. قسمت پایینی این کیس از موارد مختلف پشتیبانی می کند. در اینجا می توانید یک رادیاتور ، سه فن 120 میلی متری یا SSD نصب کنید. ما قصد داریم از این منطقه برای نصب سه فن برای مکش هوای سرد از زیر به عنوان ورودی استفاده کنیم. گیره فن را باز کرده و باز کنید و آن را بردارید. پنکه ها را روی پایه قرار دهید و آنها را طوری قرار دهید که هنگام اتصال مجدد به محفظه ، طرفداران رو به پایین قرار بگیرند (برچسب سیاه پشت فن ها نشان می دهد که کدام مسیر کدام است). همچنین باید اطمینان حاصل کنید که کابل ها در قسمت پشتی کیس قرار دارند. اگر یک بسته سه تایی از این فن ها خریداری کنید ، یک واحد کنترل در جعبه پیدا خواهید کرد. این می تواند تا 16 فن را که در گروه های تا چهار فن متصل می شوند ، اداره کند. هر گروه دارای دو کابل است – یکی برای تغذیه و دیگری برای روشنایی RGB. سپس جعبه کنترل از طریق USB و SATA از PSU به مادربرد وصل می شود. اگر مادربرد شما اتصالات مناسبی دارد ، می توانید کابل RGB و کابل فن سیستم را از آن جعبه کنترل وصل کنید و سپس به شما امکان می دهد نور و سرعت فن را از طریق نرم افزار مادربرد همگام سازی کنید. Pocket-lint
نصب فن های اگزوز ما طرفداران را در قسمت زیرین بدنه قرار داده ایم تا هوای سرد را به داخل بکشد. حالا ما باید تعدادی را به حالت خروجی تنظیم کنیم تا هوای گرم را بیرون بفرستید به هر حال ، قطعاتی مانند کارت گرافیک ، CPU و موارد دیگر بسیار بالا تولید می کنند که باید برای حفظ کارآیی آن از قاب جدا شود. ما می دانیم که هوای گرم بالا می رود ، بنابراین ما سه فن در بالای قاب نصب می کنیم تا هوای گرم را بیرون بکشد. در صورت تمایل می توانید یکی دیگر را در قسمت عقب نصب کنید. این فن ها رو به پایین نصب شده اند و دوباره مراقب هستند که کابل ها را به سمت عقب کیس قرار داده و دارای برچسب مناسب هستند تا بدانید کدام است. شایان ذکر است که یک شکاف جزئی در بالا وجود دارد ، بنابراین هنگام نصب فن ها را کنار هم قرار دهید تا همه چیز زیبا و مرتب باشد. نصب منبع تغذیه نصب منبع تغذیه در موارد مختلف کمی متفاوت است. در این قاب لیان لی می توان آن را به زیبایی دور از دید و در عقب از پشت قرار داد. این یک محفظه دو محفظه است که به این معنی است که اساساً به نصف تقسیم شده است. در اینجا جایی است که SDD ها ، HDD ها و PSU نصب شده اند. در پایین ، شکافی را مشاهده می کنید که منبع تغذیه در آن قرار دارد و ایمن است. همچنین لازم به ذکر است که کابل هایی در نزدیکی اینجا وجود دارد که باید برای کار کردن نوار RGB پانل جلویی نصب شوند. منبع تغذیه را از قاب آن خارج کنید. با Corsair RM850x کابلهای برق معمولی ، دوشاخه برق اصلی و یک کیف مخمل مخملی فانتزی که PSU را در خود جای داده است پیدا خواهید کرد. یک فن بزرگ روی آن نصب شده است ، این دستگاه رو به بیرون است و منبع تغذیه آن عقب است و دو شاخه های داخلی آن رو به جلوی دستگاه است. Pocket-lint
منبع تغذیه را روی مینی قفسه در پشت کیس قرار دهید و آن را به پشت کیس فشار دهید. باید چندین سوراخ پیچ به هم متصل شود که نشان می دهد سوراخ های مناسب روی قاب برای اتصال آن وجود دارد. پیچ های مربوطه در جعبه کیس گنجانده شده است. پس از روشن شدن منبع تغذیه ، بعداً می توانید تمام کابل ها را نصب کنید. Pocket-lint
راه اندازی مادربرد مادربرد خود را از جعبه خارج کرده و از کیسه پلاستیکی ضد استاتیک که در آن وارد شده است بردارید. به نظر ما استفاده از این ایده ایده خوبی است یک تشک برای قرار دادن مادربرد در بالا به طوری که هنگام کار هیچ چیزی را لمس یا خراش ندهد. اطمینان حاصل کنید که دسترسی به دفترچه راهنمای مادربرد آسان است – مرجع آن بسیار مفید است ، به ویژه هنگامی که صحبت از اتصال کابل به مکان های مناسب می شود. این ایده خوبی است که ابتدا این مطلب را بخوانید تا بتوانید تصور کنید که همه چیز کجاست و چه چیزی در کجا متصل است. نصب CPUT این CPU یکی از ساده ترین قطعات برای نصب است ، اما برای انجام این کار باید مراقب باشید. مجبور کردن پردازنده به مادربرد می تواند منجر به خرابی پین ها و خرابی CPU شود. مادربرد خود را به همان روشی که در عکس ها داریم قرار دهید. با دقت به محفظه نگاه کنید و پیکان کوچکی را در یکی از گوشه های سوکت که CPU در آن قرار دارد مشاهده خواهید کرد. اگر به خود CPU نگاه کنید ، یک پیکان طلایی کوچک را مشاهده خواهید کرد که به طرف یکی از گوشه ها اشاره می کند. در بیشتر مواقع ، آن پیکان به سمت چپ پایین سوکت اشاره می کند ، بنابراین این جایی است که می رود. مرحله بعدی حذف پوشش محافظ از مادربرد است. این به وضوح برچسب گذاری شده است و شکاف CPU را پوشش می دهد. بازوهای اهرمی را بردارید تا محافظ آزاد شود و درپوش را باز کنید. توجه داشته باشید که چگونه اهرم جا می گیرد زیرا CPU به طور ایمن در جای خود نگه داشته می شود. CPU را با فلش در گوشه سمت راست قرار دهید و به آرامی آن را در جای خود قرار دهید. نیازی به اجبار نیست ، بازوها همانند فشار هیت سینک این کار را برای شما انجام می دهند. اکنون این کار تمام شده است ، درپوش فلزی را رها کرده و اهرم را پایین بیاورید. ما چهار قطعه RAM را در چهار شکاف مختلف روی مادربرد قرار می دهیم. با علامت گذاری روی مادربرد و دستورالعمل هایی که باید برای پر کردن آنها پیدا کنید ، خواهید دید. اما اگر چهار چوب دارید فقط همه آنها را پر کنید. ابتدا ، گیره ها را در لبه شکاف ها به پایین فشار دهید ، این کار قفل آنها را برای چسب های RAM باز می کند. در مرحله بعد ، RAM را از جعبه آن خارج کرده و آن را با شکاف های مناسب قرار دهید. خواهید دید که چگونه باید به راحتی جا بیفتد. همانطور که RAM را به داخل فشار می دهید ، گیره هایی در انتهای شکاف ها قرار می گیرند که وقتی کاملاً درج شد ، کلیک رضایت بخشی را انجام می دهند. به آن فشار نیاورید یا از فشار زیاد استفاده نکنید وگرنه ممکن است به RAM و مادربرد آسیب برساند. توجه -برای استفاده بیشتر از حداکثر فرکانس RAM خود ، باید نمایه XMP را در تنظیمات BIOS مادربرد فعال کنید. رم مورد استفاده ما 3600 مگاهرتز است اما تا زمانی که این تنظیم را فعال نکنید در آن سطح استاندارد کار نمی کند. برای اطلاع از نحوه انجام این کار ، به دفترچه راهنمای مادربرد مراجعه کنید. Pocket-lint
نصب SSD M.2 NVMe در کنار RAM ، درایو S.2 M.2 یکی از ساده ترین کارها برای نصب است. این درایوها مستقیماً از مادربرد نیرو می گیرند و داده ها را نیز از این طریق منتقل می کنند ، بنابراین نیازی به کابل های مزاحم نیست. در این مادربرد ، چهار اسلات برای درایوهای M.2 NVMe وجود دارد. محل قرارگیری این شکافها نیز کاملاً واضح است زیرا آنها در زیر گرمکن ها قرار دارند. شما باید این محافظ را با برداشتن پیچ های مناسب از روی مادربرد باز کنید. با درپوش خاموش می توانید درایو را نصب کنید. درایوها به راحتی داخل می شوند ، آنها فقط به پیچ احتیاج دارند تا در انتهای دیگر آنها را در جای خود نگه دارد. قبل از نصب حتماً فیلم پلاستیکی را که لنت های حرارتی را می پوشاند جدا کنید. ما از چندین درایو NVMe در ساخت رایانه شخصی خود استفاده کردیم و توصیه می کنیم همین کار را انجام دهید. می توانید از یکی برای ویندوز ، یکی برای بازی ها و دیگری برای موارد دیگر – فیلم ، عکس ، عکسبرداری ، هر چیزی که در قایق شما شناور است استفاده کنید. از آنجا که آنها کوچکتر از هارد دیسک های سنتی هستند ، پر کردن آنها آسان تر است ، بنابراین ارزش داشتن چند عدد را دارد. اکنون همه کارهایی را که می توانید به راحتی در خارج از قاب انجام دهید را کنار گذاشته اید ، بنابراین وقت آن است که به سراغ کار اصلی قرار دادن همه موارد در کیف بروید. کیف خود را بیرون بیاورید و آن را صاف قرار دهید تا بتوانید به راحتی داخل آن را ببینید. شما باید در داخل قاب مادربرد چند پیچ جداگانه پیدا کنید. می توان از آنها برای نصب مادربرد استفاده کرد. در این مورد این پیچ های ایستاده از قبل نصب شده اند ، اما ممکن است در مورد به مورد متفاوت باشد. چندین پیچ وجود دارد که در اصل به عنوان نیمه پایینی پیچ هایی هستند که برای نصب مادربرد در جای خود نصب می کنید. پیچ های ایستاده اطمینان می دهند که پشت مادربرد به طور صاف در پشت قاب قرار نمی گیرد. موارد مختلف در اندازه های مختلف از مادربردهای مختلف استفاده می کنند ، بنابراین طرح و تعداد پیچ های ایستاده ممکن است متفاوت باشد ، اما اصل یکسان است. شایان ذکر است که این کیس می تواند مادربردهای با اندازه های مختلف را بگیرد ، بنابراین نصب آن ممکن است متفاوت باشد. اکثر مادربردها دارای یک محافظ ورودی/خروجی هستند – مقداری پلاستیک مخلوط با فلز که در قسمت بالای پشتی کیس کامپیوتر قرار می گیرد. این ورودی و خروجی را برای رایانه ذخیره می کند و قسمت پشتی مادربرد را از تماس با خود کیف محافظت می کند. در مادربردی که ما از آن استفاده می کنیم ، از قبل روی خود برد نصب شده است ، اما ممکن است آن را به عنوان یک مورد جداگانه در جعبه بیابید ، در این صورت قبل از قرار دادن مادربرد در آن باید نصب شود. پیدا کنید ، خط آن را قرار دهید سوراخ های پشت کیس را بالا بیاورید و آن را در جای خود فشار دهید. این می تواند کمی مبهم باشد و برخی از سپرهای ورودی/خروجی دارای لبه های تیز هستند ، بنابراین در نصب آن دقت کنید. اکنون می توانید مادربرد را در کیس نصب کنید. برای نصب مادربرد کافی است آن را با محافظ ورودی/خروجی و پیچ های ایستاده قرار دهید. به نظر ما بهترین راه برای این کار این است که مادربرد را در زاویه ای اندک به داخل قاب قرار دهیم و پورت ها به سمت سوراخ هایی که ابتدا وارد آنها می شوند ، به سمت پایین باشد. پورت ها را با حفره های روی سپر ورودی/خروجی کنار هم قرار دهید و مادربرد را در جای خود قرار دهید. سپس آن را به آرامی روی پیچ های ایستاده پایین بیاورید. این امر باعث می شود بتوانید سوراخ های پیچ های ایستاده را از طریق سوراخ های روی مادربرد مشاهده کنید. این حفره ها در نمودار داخل دفترچه راهنمای مادربرد نشان داده می شوند. آنها همچنین به راحتی با نقاط نقره ای کوچک در اطراف آنها قابل تشخیص هستند. از پیچ های ارائه شده برای قرار دادن مقدار مناسب در سوراخ ها استفاده کنید و مادربرد را محکم روی قاب بدون محکم شدن محکم کنید. مرحله بعدی آماده سازی نصب هیت سینک خود است. این بسته به نوع خنک کننده ای که انتخاب کرده اید و پردازنده ای که نصب کرده اید متفاوت است (AMD و Intel از براکت های مختلف استفاده می کنند) اما این فرآیند نسبتاً مشابه است. همچنین می توانید محل نصب آن را انتخاب کنید. این قاب از لحاظ فنی از یک رادیاتور 360 میلی متری در پایین ، کناری یا بالایی پشتیبانی می کند. ما قصد داریم آن را در کنار سوار کنیم. همچنین می توانید از طرفداران همراه با NZXT Kraken X73 استفاده کنید یا همانطور که می خواهیم تعداد بیشتری را اضافه کنید. برای نصب استاندارد ، فن ها را رو به پشت کیس نصب کنید. بسته به ترجیح زیبایی شما ، چه در پشت رادیاتور و چه در جلوی آن قرار بگیرید. ایده این است که هوای سرد را از طریق رادیاتور بکشید تا مایع داخل آن خنک شود و آن را خنک نگه دارد. ما قصد داریم با استفاده از فن های اضافی SL120 که در داخل نصب شده اند ، هوای اضافی را برای کشیدن هوای اضافی و کمک به فرایند ، خنک کننده را بیشتر بهبود بخشیم. این به تنظیمات push/pull معروف است. برای انجام این کار ، باید رادیاتور و فن های استاندارد NZXT را در پشت کیس نصب کرده و با استفاده از پیچ های بلند فن های SL120 را به جلو وصل کرده و رادیاتور را در جای خود نگه دارید. در غیر این صورت ، رادیاتور و شش فن خیلی چاق هستند و نمی توانید کابل های USB پنل جلویی را روی مادربرد نصب کنید. برای نصب رادیاتور به این روش ، ابتدا باید صفحات پشتی را بردارید. اینها با کلیپس در جای خود نگه داشته می شوند و در غیر این صورت اگر می خواهید آنها را در SSD نصب کنید ، استفاده می شوند. آنها را بردارید ، سپس همه را در جای خود پیچ کنید. پس از انجام این کار ، باید سر پمپ را روی CPU نصب کنید. داخل جعبه ، چندین براکت پشتی وجود دارد. برای پردازنده های Intel و AMD انواع مختلفی وجود دارد ، بنابراین باید دفترچه راهنما را بررسی کنید تا ببینید که به چه چیزی نیاز دارید. برای پردازنده ای که ما در اینجا از آن استفاده می کنیم (سوکت LGA1200) یک صفحه پشتی لازم است. حرکت به جلو دستگاه. اکنون خواهید دید که چندین پیچ مختلف برای اتصال به سوراخ های براکت وجود دارد. دستورالعمل ها را بررسی کنید و مجموعه مناسب چهار پیچ را انتخاب کنید. برای این ساخت ، به مواردی نیاز داریم که طول آنها از دو طرف یکسان باشد. این پیچ های ایستاده به براکت یا صفحه پشتی متصل می شوند و سپس به ثابت نگه داشتن کولر کمک می کنند. این هیت سینک با خمیر حرارتی از قبل اعمال شده همراه است. دیگران ممکن است نداشته باشند. برای رسانایی باید از خمیر حرارتی استفاده کنید و قبل از نصب مقدار کمی روی هیت سینک بمالید. قبل از اینکه بدانید نحوه نشستن چگونه است ، بررسی کنید. ممکن است لوله های پمپ را در زیر یا بالای پمپ داشته باشید. باید توجه داشته باشید که کابل های دیگری نیز وجود دارند که باید از سر خارج شوند ، بنابراین به این فکر کنید که بعد از نصب همه آنها چگونه خواهند بود. هیت سینک را بردارید و روی CPU بچسبانید و سوراخ های روی بازوها را با پیچ هایی که قبلاً نصب کرده اید ، ردیف کنید. این سر پمپ را می توان به روشهای مختلف نصب کرد و به دلخواه شما چرخاند تا صفحه نمایش بتواند چرخانده شود و همچنان آنطور که باید نمایش داده شود. هنگامی که آن را تنظیم کردید ، از پیچ های شست برای تعمیر آن در محل استفاده کنید. برای خاتمه این کار می توانید از پیچ گوشتی استفاده کنید و از محکم بودن و محکم بودن آن بدون سفت شدن بیش از حد اطمینان حاصل کنید. در اینجا چندین کابل وجود دارد که برای کارکرد صحیح این سیستم باید نصب شوند. در کادر ، یک کابل USB خواهید یافت که باید به خود پمپ وصل شود (قسمتی که در بالای پردازنده نصب کرده اید) و سپس به هدر USB روی مادربرد. شما می توانید این ورودی را در دفترچه راهنمای مادربرد پیدا کنید – اما در قسمت پایینی این مادربرد قرار دارد. کابل فن CPU از پمپ بر روی اتصال با علامت "CPU FAN" روی مادربرد قرار می گیرد. ممکن است این کابل را کمی طولانی پیدا کنید ، بنابراین پنهان کردن آن می تواند مشکل باشد. بعضي از كابلها را مي توان بعداً براي مرتب كردن وسايل استفاده كرد. طرفداران NZXT همچنین برای کنترل کامل ، کابل هایی را که از سر پمپ خارج می شوند متصل می کنند. درایوهای استاندارد Solid State در حال حاضر می توانید هارد دیسک های دیگر را در دستگاه نصب کنید. این یک فرایند آسان است. شما می توانید تا 6 SSD 2.5 اینچی را در این دستگاه نصب کنید. ساده ترین راه این است که آنها را در پشت پنل نصب کنید که در پشت قاب نیز به عنوان محافظ کابل عمل می کند. این پانل را می توان شل کرد و جدا کرد تا سه درایو روی آن قرار گیرد. این نوع درایوهای SSD باید توسط یک کابل برق SATA از PSU تغذیه شوند و سپس با استفاده از کابل ارائه شده به مادربرد شما متصل شوند. دو نوع کابل به همراه مادربرد ارائه می شود – یکی کابل در دو طرف آن صاف است و دیگری یک سر آن صاف است و از طرف دیگر 90 درجه خم می شود. توجه -این مادربرد بیان می کند که در صورت استفاده از درایوهای M.2 NVMe در دو شکاف اول مادربرد ، نباید از درگاه 1 و 2 SATA استفاده کنید. نصب هارد دیسک های استاندارد هارد دیسک های معمولی مبتنی بر بشقاب در کادی نصب شده اند که به نوبه خود در قسمت پشتی این قاب به جایگاه قابل تعویض گرم تبدیل می شوند. یک پیچ انگشت شست را در عقب باز کنید و می توانید این کادی ها را بیرون بکشید. سپس هارد دیسک ها را با استفاده از پیچ های مورد استفاده در پیچ ، نصب کنید. کادی را به داخل برگردانید و فشار دهید تا صدای کلیک شنیده شود ، سپس پیچ شست را تعویض کنید. چهار محفظه بالقوه وجود دارد ، اما اگر نیازی به نصب هارد دیسک ندارید می توانید آنها را حذف کنید. این محفظه های درایو قابل تعویض داغ دارای کابل های قدرت و داده هستند. که فوق العاده راحت است زیرا فقط باید آنها را به مادربرد و برق SATA متصل کنید. همچنین به این معنی است که می توانید هر زمان که بخواهید درایوها را بیرون آورده و بدون نیاز به جدا کردن کیس خود ، به راحتی تعویض کنید. دفترچه راهنما را بررسی کنید تا ببینید هر دو نوع این درایو در کجا به مادربرد وصل شده اند ، معمولاً در سمت راست مادربرد جانبی نصب شده است ، بنابراین باید کابل ها را از پشت به جلو تغذیه کنید. اتصالات پنل جلویی را وصل کنید هر مورد دارای کانکتورهای پنل جلویی از نوع خاصی است که برای کار باید به مادربرد متصل شوند. این موارد شامل مواردی مانند کابل USB ، کابل های صوتی (جک هدفون و میکروفون 3.5 میلی متری) ، دکمه های روشن و بیشتر است. اینها نیاز به اتصال صحیح به مادربرد دارند. اینجاست که دفترچه راهنما واقعاً مفید است. هر کابل به طور واضح در دفترچه راهنما مشخص شده است که چه چیزی است و در دفترچه راهنمای مادربرد که باید کجا پلاگین شود. این قاب Lian Li دارای چندین اتصال است و دارای چهار درگاه USB Type-A ، USB-C ، صدا HD ، دکمه های استراحت و روشن و روشنایی RGB نیز می باشد. مادربرد ایسوس که ما از آن استفاده می کنیم دارای اتصالات مورد نیاز برای این پورت ها است ، اما همه مادربردها چنین چیزی را ندارند. Pocket-lint
squirrel_widget_3491462 اختیاری-برای بهبود ظاهر جلوی قاب می توانید از کیت افزودنی پنل جلویی آستین دار درجه 30 Corsair به رنگ سفید استفاده کنید. اینها کابل های کوچکی هستند که به سادگی به کابل های استاندارد متصل شده و از جلو تغذیه می شوند. ما اینها را دوست داریم زیرا طول کار بیشتری به شما می دهند و به این معنی است که می توانید کابل های سفید درخشان تری را در جلوی قاب ببینید. برای نصب کارت گرافیک ، باید شکاف صحیح PCIe را در مادربرد پیدا کنید. در این مادربرد ، چندین اسلات PCIE_X16 برای انتخاب وجود دارد – اگر می خواهید دو یا سه کارت گرافیک نصب کنید و آنها را SLI کنید ، مناسب است. اگر فقط یک کارت دارید بهتر است از جایگاه برتر استفاده کنید. با نگاهی به کارت گرافیک متوجه می شوید که کانکتورهایی که در این شکاف قرار دارند در یک طرف قرار دارند و از شما می خواهند کارت گرافیک را با طرفداران آن رو به پایین به طرف قسمت پایین کیس نصب کنید. قبل از قرار دادن آن در درب ، باید درپوش را از قسمت پشتی کیف جدا کنید. این یک نوار فلزی است که با یک پیچ شست در جای خود نگه داشته شده است. برای اتصال کانکتورها در پشت قاب ، باید دو مورد از آنها را بردارید تا بتوانید آنها را به مانیتور وصل کنید. حالا می توانید کارت گرافیک را در شکاف قرار دهید. کانکتورها را با سوراخ ها کنار هم قرار دهید. توجه خواهید کرد که یک قطعه کوچک در کنار قطعه طولانی وجود دارد ، بنابراین نصب این جزء به اشتباه امکان پذیر نیست ، اما آن را مجبور نکنید. مانند نصب RAM ، یک کلیپ در انتهای شکاف مشاهده می کنید ، وقتی GPU به طور کامل نصب شود ، روی آن کلیک می کند. هنگامی که کارت گرافیک در مادربرد قرار می گیرد ، می توانید پیچ های انگشت شست را به داخل سوراخ ها بچرخانید – از طریق روکش فلزی پشت کارت گرافیک – این امر به ثابت نگه داشتن آن کمک می کند. نصب دیگر کارت های گرافیک به صورت عمودی برخی از موارد مدرن دارای پشتی هایی هستند که به طور عمودی در کنار قاب قرار گرفته اند. این به شما امکان می دهد کارت گرافیک خود را سوار کنید تا از درهای شیشه ای کنار دستگاه شما دیده شود. برای این کار ، به کابل فرمت Premium PCIe 3.0 x16 احتیاج دارید و به سادگی پیچ ها و صفحه پشتی را روی پایه عمودی بردارید. کارت گرافیک را داخل آن قرار دهید و پیچ ها را در جای خود محکم کنید. سپس خود کابل به جای GPU به مادربرد وصل می شود. ما از شکاف بالای مادربرد استفاده کردیم و سپس کابل را در پشت کارت گرافیک کشیدیم تا کابل پنهان شده و مرتب به برق متصل شود. اتصال و اتصال کابل های منبع تغذیه هرچه اجزای بیشتری در رایانه بازی خود داشته باشید ، کابل های بیشتری باید به برق متصل شوند. باید نسبتاً ساده باشد ، اما مرتب نگه داشتن کابل ها ممکن است مشکل باشد. بسیاری از موارد دارای سوراخ ، قلاب و کانال هایی برای مرتب کردن کابل های شما هستند. Lian Li Dynamic XL به لطف طرح دو محفظه ای که دارد برای مدیریت کابل یک لذت کامل است. پشت را باز کنید و فضای زیادی برای ذخیره همه کابل های خود خواهید یافت. در اینجا جایی برای طرفداران گره روشنایی و فرماندهان مثبت نیز وجود دارد. در اینجا فضای زیادی برای کار با کابل وجود دارد ، اما چندین مکان برای عبور کابل ها به جلو تا حد امکان وجود دارد. Pocket-lint
در داخل PSU جعبه ، تعداد زیادی کابل در یک کیسه خواهید یافت. اینها برای اتصال اجزای مختلف دستگاه شما به PSU استفاده می شوند. کابل های مختلفی وجود دارد ، اما نگران نباشید زیرا کابل ها دارای برچسب واضح هستند. ما توصیه می کنیم از کابل های اضافی اختیاری کابل PSU و شانه های کابل ممتاز نیز استفاده کنید زیرا در اینجا همه چیز را مرتب تر می کند. در غیر این صورت ، اتصالات کابل در آینده نزدیک دوست شما خواهند بود. مراجعه به دفترچه راهنما برای مشاهده محل اتصال هر کابل ضروری است. برخی از مادربردها به قدرت بیشتری نسبت به بقیه نیاز دارند. با این ساختار ، مادربرد به دو کانکتور برق 8 پین وصل شده در بالا ، یک کابل بزرگ 24 پین در سمت راست و یک کابل برق PCIe در پایین نیز نیاز دارد. در PSU برچسب هایی برای هر یک از کابل ها پیدا می کنید و فقط می توانید آنها را یک طرف بالا بچسبانید – با گیره ای که آنها را در جای خود نگه می دارد ، بنابراین انجام این کار نسبتاً آسان است. ابتدا کابل های 24 پین ، 8 پین ATX و PCIe را به برق وصل کرده و آنها را از طریق قاب به جلو منتقل کنید تا به مادربرد متصل شوند. مادربرد و دفترچه راهنما هر دو دارای علامت هایی هستند که به شما نشان می دهد کجا باید بروید. برای مرتب نگه داشتن همه چیز سعی کنید هر کابل را از نزدیکترین سوراخ به محلی که می خواهید به آن وصل کنید عبور دهید. به این ترتیب می توانید بیشتر کابل را در پشت نگه دارید. در حین انجام این کار ، می توانید از شانه های کابل برای جدا کردن هر سیم جداگانه در کابل ها استفاده کنید و همه چیز را مرتب و مرتب نگه دارید. برای قدرت SSD و HDD ، کابل ها و شکاف هایی در PSU با علامت "peripheral & SATA" پیدا خواهید کرد ، این اتصالات نازک و مسطح روی آنها نصب شده و به هارد دیسک ها متصل می شوند. متوجه خواهید شد که کابل هایی با چندین اتصال روی آنها وجود دارد – می توانید چندین هارد دیسک را به این و هر چیز دیگری که به برق SATA احتیاج دارد وصل کنید (برای مثال کنترل کننده های روشنایی). Pocket-lint
کارت گرافیک Nvidia RTX 3090 همچنین نیاز به برق دارد و از دو کابل برق 8 پین PCIe استفاده می کند. اینها را می توان از پشت کیس تغذیه کرد و به طور مرتب در کنار آن تغذیه کرد. squirrel_widget_3491506 اختیاری -برای ظاهر بهتر می توانید از کیت Corsair Premium PSU Cable استفاده کنید. این کابل ها بافته های ضخیم تر ، با آستین جداگانه و دارای شانه های کابلی هستند که از قبل متصل شده اند و آنها را مرتب می کند. این رنگ ها در رنگ های مختلف به فروش می رسند ، اما کابل های سفید برای این ساختار سفید بسیار زیبا به نظر می رسند. کیت شانه. اینها دستگاههای تمیز کننده کابل هستند که اساساً شانه ای هستند و به سه قسمت تقسیم می شوند که می توان آنها را از هم جدا کرده و بین کابل ها لغزید. با استفاده از اینها می توانید هر سیم جداگانه را جدا کرده و همه آنها را به طور موازی با یکدیگر اجرا کنید. قسمت میانی را بین لایه بالایی و پایینی کابل ها تغذیه کرده و هر کدام را به داخل شیار مربوطه در شانه فشار دهید ، سپس قسمت بالا را وصل کرده و تکرار کنید در انتها. پس از روشن شدن شانه های کابل ، می توانید آنها را بالا و پایین بکشید تا مطمئن شوید که واقعا مرتب است. این کار ارزش آن را دارد که به نظر می رسد عالی است. در پشت کیس ، جایی که چیزها کمتر دیده می شوند ، فقط از محکم کابل برای محکم کردن همه چیز استفاده کنید. Pocket-lint
تمیز کردن کابل در حال حاضر ساخت شما تقریباً به پایان رسیده است ، می توانید کمی مرتب کنید و مطمئن شوید که همه چیز مرتب و مرتب است. این فقط مربوط به مرتب و منظم بودن کابل ها نیست ، همچنین به جریان هوا در کیس کمک می کند و به خنک نگه داشتن اجزای شما کمک می کند. ارزش وقت گذاشتن را دارد. قبل از شروع ، توصیه می کنیم دوبار همه چیز را وصل کنید – دفترچه راهنمای مادربرد را بررسی کنید و مطمئن شوید که تمام ورودی ها آنطور که باید وصل هستند. ما همچنین توصیه می کنیم رایانه خود را به پریز برق وصل کرده و آن را روشن کنید. در حین انجام این کار به قسمت داخلی دست نزنید. مادربرد ایسوس دارای یک صفحه نمایش LED است که در صورت عدم هموار بودن کدها هشدار را نشان می دهد ، می توانید با نگاه کردن به دفترچه راهنما متوجه منظور این کدها شوید. اگر بار اول کار نمی کند ، نگران نباشید ممکن است چیز ساده ای باشد – شاید RAM به درستی نشسته یا کارت گرافیک قدرت ندارد. اگر همه چیز کار می کند ، کامپیوتر را خاموش کرده و از برق بکشید ، سپس سر و سامان دادن به کابل ها را شروع کنید. شما باید اتصالات کابل را در جعبه مادربرد و PSU پیدا کنید. کابل ها را به هم وصل کرده و آنها را محکم کنید تا محکم به هم چسبیده باشند. همچنین دارای چندین حلقه فلزی در قسمت جلو و عقب است که به شما امکان می دهد یک کابل را به هم وصل کرده و کابل ها را به خوبی به بدنه بکشید و آنها را ببندید. اینها می توانند در تمام لبه ها کار کنند تا کابل ها تا حد ممکن پنهان شوند. تبریک می گویم! اما هنوز همه چیز تمام نشده است. شما باید ویندوز ، برخی از بازی ها و سایر نرم افزارها را نصب کنید و سپس در حین استحمام به افتخار داشتن دستگاه شخصی خود به لذت واقعی بازی برسید. امیدوارم شما قبلاً راهنمای ما را در مورد بهترین موش های گیمینگ ، هدست ها و صفحه کلیدها برای خرید مشاهده کرده اید و خود را مجهز به آنها کرده اید و یک مانیتور جدید براق برای اتصال به رایانه بازی خود دارید. برای شروع کار با بیت بعدی باید آنها را وصل کنید. همچنین برای نصب مایکروسافت ویندوز به کامپیوتر یا لپ تاپ دیگری نیاز خواهید داشت. مایکروسافت
چگونه نصب ویندوز 10 نصب ویندوز 10 نسبتاً ساده است. هر چند ابتدا به چند مورد نیاز دارید: با استفاده از ابزار Windows Installation Media می توانید USB USB خود را به درایو قابل بوت تبدیل کنید – این بدان معناست که می توانید برنامه نصب ویندوز را مستقیماً از آن اجرا کنید. ابزار را اجرا کنید ، دستورالعمل ها را دنبال کنید و با استفاده از رایانه دیگری آن را روی USB stick خود نصب کنید. پس از اتمام کار ، آن را به رایانه تازه ساخته خود وصل کرده و روشن کنید. سپس باید به محض روشن شدن کامپیوتر DEL را فشار دهید و BIOS را وارد کنید. از آنجا ، منوی بوت را جستجو کنید – این سفارشی است که از طریق آن کامپیوتر سعی می کند درایو USB را که وصل کرده اید به عنوان اولین درایو که امتحان کرده است بارگذاری کرده و انتخاب کند. این بدان معناست که هنگام خروج – ذخیره تغییرات و تنظیم مجدد – دستگاه از درایو USB بارگیری می شود و از شما می خواهد ویندوز را نصب کنید. اگر به رایانه یا لپ تاپ دیگری دسترسی ندارید ، می توانید یک دیسک فیزیکی ویندوز خریداری کنید ، اما همچنین باید یک درایو DVD نوری را در رایانه خود نصب کنید. وام گرفتن رایانه یکی از دوستان گزینه ساده تری است. پس از انجام این کار ، ابزار با نصب ویندوز با شما صحبت می کند – 64 بیت و هارد دیسکی را که می خواهید روی آن نصب کنید انتخاب کنید. نصب بر روی درایو M.2 یا SSD به این معنی است که هر بار که کامپیوتر خود را روشن می کنید ویندوز سریعتر بارگیری می شود. پس از مدتی از شما خواسته می شود که کلید مجوز را وارد کرده و سپس نصب ادامه یابد. رایانه شما در نهایت ویندوز را بارگیری می کند و سپس شما دور خواهید بود! برای اتصال به پهنای باند خانگی خود باید کابل هوایی Wi-Fi یا اترنت خود را وصل کنید ، اما پس از آن می توانید بارگیری بازی ها و تنظیم رایانه خود را مطابق میل خود شروع کنید. شایان ذکر است ، اگر از مادربرد مشابه ما استفاده می کنید ، هنگام نصب ویندوز مشکلی داشتیم که با استفاده از این روش برطرف می شود. همانطور که قبلاً گفتیم ، پس از اتمام ساختن رایانه شخصی خود ، باید در سالهای آینده به خوبی به شما خدمت کند ، اما می توانید با افزودن قطعات مختلف ، آن را نیز ارتقا دهید. ساده ترین ارتقاء RAM اضافی و GPU جدید است. در صورت نیاز به فضای ذخیره سازی بیشتر ، می توانید یک هارد دیسک دیگر را به راحتی اضافه کنید. نورپردازی RGB و ارتقاء فن نیز باعث می شود دستگاه شما جذاب تر به نظر برسد. افزایش سرعت هارد دیسک ها با Intel Optane Memorysquirrel_widget_246621 اگر مانند ما ، نسبت به میزان فضای ذخیره سازی که به صورت پولی ارائه می دهند ، نسبت به هارد دیسک های معمولی جزئی هستید ، در مورد عملکرد آنها نیز احساسات متفاوتی خواهید داشت. هارد دیسک ها برای انبوهی از حافظه مناسب هستند ، اما برای سرعت عالی نیستند. خبر خوب این است که یک ارتقاء آسان برای بهبود عملکرد و افزایش سرعت این درایوها در سیستم شما وجود دارد. شتاب دهنده Optane Memory HDD اینتل این کار را انجام می دهد. این درایو M.2 است که به مادربرد شما اسلات می کند (مانند SSD M.2 NVMe بالا) و دسترسی استاندارد به هارد را تا 14 برابر سریعتر می کند. به سادگی شتاب دهنده را در هر شکاف اضافی M.2 روی مادربرد خود نصب کنید ، سپس نرم افزار همراه را بارگیری کنید. از آنجا می توانید هارد دیسک مورد نظر خود را برای شتاب گیری انتخاب کنید. با گذشت زمان این کار باعث افزایش عملکرد و بهبود تجربه شما می شود. می توانید از این دستگاه برای بهبود عملکرد درایوهای ذخیره سازی بزرگ خود یا جایگزینی برای درایو SSD یا NVMe به عنوان درایو بوت Windows خود استفاده کنید. امیدوارم این راهنما برای شما مفید واقع شده باشد. با تشکر ویژه از Corsair ، Nvidia ، Intel ، Crucial ، Samsung و Western Digital برای پشتیبانی ارائه شده در ایجاد این مقاله.
نویسندگی آدریان ویلینگز. در ابتدا در 22 مارس 2018 منتشر شد.
var _pl_settings = {"lang": "en-gb"، "language": "English"، "lang_name": "English"، "article_adverts": true، "super_tag": "Laptops"، "article_id": 144012، "هدف گیری": [[“Tag”,[“Laptops”]] ، [“Type”,[“news”]] ، [“Language”,[“English”]] ، [“PageStyle”,[“Article”]] ، [“inskin_yes”,[“true”]] ، [“Gallery”,[0]] ، [“Supertag”,[“Laptops”]] ، [“PageID”,[“144012”]]]} ، _ pl_files = {" کم ": [“https://apis.google.com/js/platform.js”,”https://connect.facebook.net/en_GB/all.js#xfbml=1&appId=373440233087″,”https://platform.twitter.com/widgets.js”,”//cdn.viglink.com/api/vglnk.js”] ،" بالا ": []} ، ___ gcfg = {" lang ":" en-GB "}، ___ pl_lang = {" lang ":" en-gb "،" lang_name ":" انگلیسی " }، _ sf_async_config = {"uid": 12986 ، "domain": "pocket-lint.com" ، "useCanonical": "true" ، "section": "لپ تاپ ، انگلیسی" ، "نویسندگان": "Adrian Willings"} ، vglnk = {"key": "d70aaa6cc9f811e1c068c9f6a8469e19"}؛
تابع! (f، b، e، v، n، t، s)
{if (f.fbq) return؛ n = f.fbq = function () {n.callMethod؟
n.callMethod.apply (n ، argument): n.queue.push (argument)}؛
اگر (! f._fbq) f._fbq = n ؛ n.push = n ؛ n.loaded =! 0 ؛ n.version = '2.0' ؛
n.queue = [] ؛ t = b.createElement (e) ؛ t.async =! 0 ؛
t.src = v؛ s = b.getElementsByTagName (e) [0] ؛
s.parentNode.insertBefore (t، s)} (پنجره ، سند ، "اسکریپت" ،
'https://connect.facebook.net/en_US/fbevents.js') ؛
fbq ('init' ، '379461843790745') ؛
fbq ('track'، 'PageView')؛

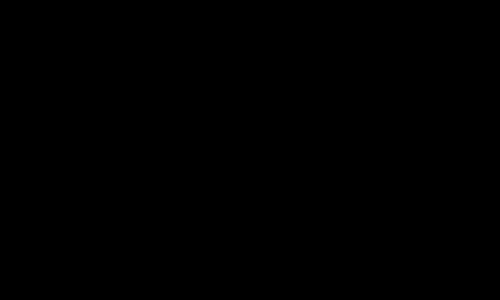
 نصب پنکه های قاب این قسمت بسته به موردی که استفاده می کنید و ترجیح شخصی شما متفاوت خواهد بود. ما از یک کیف Lian Li Dynamic XL استفاده می کنیم که بدون فن به صورت استاندارد عرضه می شود ، اما فضای کافی برای تنظیمات خنک کننده مایع ، سه رادیاتور 360 میلی متری و/یا تعداد زیادی فن. طرفداران اضافی همیشه در ساخت بسیار ارزشمند هستند. جریان هوای اضافی به خنک و کارآمدتر نگه داشتن دستگاه شما کمک می کند ، این به معنی عملکرد بهتر و بازی برتر است. از آنجا که این قاب دارای شیشه های مقاوم زیادی است ، ما همچنین از طرفداران RGB – طرفداران Lian Li SL120 Uni – حداکثر استفاده را می کنیم. اینها به لطف طراحی ماژولار که به آنها اجازه می دهد تا به یکدیگر متصل شوند و سپس فقط با دو کابل برای هر مجموعه سه تایی نصب شوند ، واقعاً آسان برای نصب هستند. برای این ساخت ما قصد داریم سه عدد از این فن ها را در پایین ، سه عدد در بالا و تعدادی دیگر در رادیاتور نصب کنیم. همچنین می توانید دیگری را در عقب نصب کنید. قسمت پایینی این کیس از موارد مختلف پشتیبانی می کند. در اینجا می توانید یک رادیاتور ، سه فن 120 میلی متری یا SSD نصب کنید. ما قصد داریم از این منطقه برای نصب سه فن برای مکش هوای سرد از زیر به عنوان ورودی استفاده کنیم. گیره فن را باز کرده و باز کنید و آن را بردارید. پنکه ها را روی پایه قرار دهید و آنها را طوری قرار دهید که هنگام اتصال مجدد به محفظه ، طرفداران رو به پایین قرار بگیرند (برچسب سیاه پشت فن ها نشان می دهد که کدام مسیر کدام است). همچنین باید اطمینان حاصل کنید که کابل ها در قسمت پشتی کیس قرار دارند. اگر یک بسته سه تایی از این فن ها خریداری کنید ، یک واحد کنترل در جعبه پیدا خواهید کرد. این می تواند تا 16 فن را که در گروه های تا چهار فن متصل می شوند ، اداره کند. هر گروه دارای دو کابل است – یکی برای تغذیه و دیگری برای روشنایی RGB. سپس جعبه کنترل از طریق USB و SATA از PSU به مادربرد وصل می شود. اگر مادربرد شما اتصالات مناسبی دارد ، می توانید کابل RGB و کابل فن سیستم را از آن جعبه کنترل وصل کنید و سپس به شما امکان می دهد نور و سرعت فن را از طریق نرم افزار مادربرد همگام سازی کنید.
نصب پنکه های قاب این قسمت بسته به موردی که استفاده می کنید و ترجیح شخصی شما متفاوت خواهد بود. ما از یک کیف Lian Li Dynamic XL استفاده می کنیم که بدون فن به صورت استاندارد عرضه می شود ، اما فضای کافی برای تنظیمات خنک کننده مایع ، سه رادیاتور 360 میلی متری و/یا تعداد زیادی فن. طرفداران اضافی همیشه در ساخت بسیار ارزشمند هستند. جریان هوای اضافی به خنک و کارآمدتر نگه داشتن دستگاه شما کمک می کند ، این به معنی عملکرد بهتر و بازی برتر است. از آنجا که این قاب دارای شیشه های مقاوم زیادی است ، ما همچنین از طرفداران RGB – طرفداران Lian Li SL120 Uni – حداکثر استفاده را می کنیم. اینها به لطف طراحی ماژولار که به آنها اجازه می دهد تا به یکدیگر متصل شوند و سپس فقط با دو کابل برای هر مجموعه سه تایی نصب شوند ، واقعاً آسان برای نصب هستند. برای این ساخت ما قصد داریم سه عدد از این فن ها را در پایین ، سه عدد در بالا و تعدادی دیگر در رادیاتور نصب کنیم. همچنین می توانید دیگری را در عقب نصب کنید. قسمت پایینی این کیس از موارد مختلف پشتیبانی می کند. در اینجا می توانید یک رادیاتور ، سه فن 120 میلی متری یا SSD نصب کنید. ما قصد داریم از این منطقه برای نصب سه فن برای مکش هوای سرد از زیر به عنوان ورودی استفاده کنیم. گیره فن را باز کرده و باز کنید و آن را بردارید. پنکه ها را روی پایه قرار دهید و آنها را طوری قرار دهید که هنگام اتصال مجدد به محفظه ، طرفداران رو به پایین قرار بگیرند (برچسب سیاه پشت فن ها نشان می دهد که کدام مسیر کدام است). همچنین باید اطمینان حاصل کنید که کابل ها در قسمت پشتی کیس قرار دارند. اگر یک بسته سه تایی از این فن ها خریداری کنید ، یک واحد کنترل در جعبه پیدا خواهید کرد. این می تواند تا 16 فن را که در گروه های تا چهار فن متصل می شوند ، اداره کند. هر گروه دارای دو کابل است – یکی برای تغذیه و دیگری برای روشنایی RGB. سپس جعبه کنترل از طریق USB و SATA از PSU به مادربرد وصل می شود. اگر مادربرد شما اتصالات مناسبی دارد ، می توانید کابل RGB و کابل فن سیستم را از آن جعبه کنترل وصل کنید و سپس به شما امکان می دهد نور و سرعت فن را از طریق نرم افزار مادربرد همگام سازی کنید.  نصب فن های اگزوز ما طرفداران را در قسمت زیرین بدنه قرار داده ایم تا هوای سرد را به داخل بکشد. حالا ما باید تعدادی را به حالت خروجی تنظیم کنیم تا هوای گرم را بیرون بفرستید به هر حال ، قطعاتی مانند کارت گرافیک ، CPU و موارد دیگر بسیار بالا تولید می کنند که باید برای حفظ کارآیی آن از قاب جدا شود. ما می دانیم که هوای گرم بالا می رود ، بنابراین ما سه فن در بالای قاب نصب می کنیم تا هوای گرم را بیرون بکشد. در صورت تمایل می توانید یکی دیگر را در قسمت عقب نصب کنید. این فن ها رو به پایین نصب شده اند و دوباره مراقب هستند که کابل ها را به سمت عقب کیس قرار داده و دارای برچسب مناسب هستند تا بدانید کدام است. شایان ذکر است که یک شکاف جزئی در بالا وجود دارد ، بنابراین هنگام نصب فن ها را کنار هم قرار دهید تا همه چیز زیبا و مرتب باشد. نصب منبع تغذیه نصب منبع تغذیه در موارد مختلف کمی متفاوت است. در این قاب لیان لی می توان آن را به زیبایی دور از دید و در عقب از پشت قرار داد. این یک محفظه دو محفظه است که به این معنی است که اساساً به نصف تقسیم شده است. در اینجا جایی است که SDD ها ، HDD ها و PSU نصب شده اند. در پایین ، شکافی را مشاهده می کنید که منبع تغذیه در آن قرار دارد و ایمن است. همچنین لازم به ذکر است که کابل هایی در نزدیکی اینجا وجود دارد که باید برای کار کردن نوار RGB پانل جلویی نصب شوند. منبع تغذیه را از قاب آن خارج کنید. با Corsair RM850x کابلهای برق معمولی ، دوشاخه برق اصلی و یک کیف مخمل مخملی فانتزی که PSU را در خود جای داده است پیدا خواهید کرد. یک فن بزرگ روی آن نصب شده است ، این دستگاه رو به بیرون است و منبع تغذیه آن عقب است و دو شاخه های داخلی آن رو به جلوی دستگاه است.
نصب فن های اگزوز ما طرفداران را در قسمت زیرین بدنه قرار داده ایم تا هوای سرد را به داخل بکشد. حالا ما باید تعدادی را به حالت خروجی تنظیم کنیم تا هوای گرم را بیرون بفرستید به هر حال ، قطعاتی مانند کارت گرافیک ، CPU و موارد دیگر بسیار بالا تولید می کنند که باید برای حفظ کارآیی آن از قاب جدا شود. ما می دانیم که هوای گرم بالا می رود ، بنابراین ما سه فن در بالای قاب نصب می کنیم تا هوای گرم را بیرون بکشد. در صورت تمایل می توانید یکی دیگر را در قسمت عقب نصب کنید. این فن ها رو به پایین نصب شده اند و دوباره مراقب هستند که کابل ها را به سمت عقب کیس قرار داده و دارای برچسب مناسب هستند تا بدانید کدام است. شایان ذکر است که یک شکاف جزئی در بالا وجود دارد ، بنابراین هنگام نصب فن ها را کنار هم قرار دهید تا همه چیز زیبا و مرتب باشد. نصب منبع تغذیه نصب منبع تغذیه در موارد مختلف کمی متفاوت است. در این قاب لیان لی می توان آن را به زیبایی دور از دید و در عقب از پشت قرار داد. این یک محفظه دو محفظه است که به این معنی است که اساساً به نصف تقسیم شده است. در اینجا جایی است که SDD ها ، HDD ها و PSU نصب شده اند. در پایین ، شکافی را مشاهده می کنید که منبع تغذیه در آن قرار دارد و ایمن است. همچنین لازم به ذکر است که کابل هایی در نزدیکی اینجا وجود دارد که باید برای کار کردن نوار RGB پانل جلویی نصب شوند. منبع تغذیه را از قاب آن خارج کنید. با Corsair RM850x کابلهای برق معمولی ، دوشاخه برق اصلی و یک کیف مخمل مخملی فانتزی که PSU را در خود جای داده است پیدا خواهید کرد. یک فن بزرگ روی آن نصب شده است ، این دستگاه رو به بیرون است و منبع تغذیه آن عقب است و دو شاخه های داخلی آن رو به جلوی دستگاه است.  منبع تغذیه را روی مینی قفسه در پشت کیس قرار دهید و آن را به پشت کیس فشار دهید. باید چندین سوراخ پیچ به هم متصل شود که نشان می دهد سوراخ های مناسب روی قاب برای اتصال آن وجود دارد. پیچ های مربوطه در جعبه کیس گنجانده شده است. پس از روشن شدن منبع تغذیه ، بعداً می توانید تمام کابل ها را نصب کنید.
منبع تغذیه را روی مینی قفسه در پشت کیس قرار دهید و آن را به پشت کیس فشار دهید. باید چندین سوراخ پیچ به هم متصل شود که نشان می دهد سوراخ های مناسب روی قاب برای اتصال آن وجود دارد. پیچ های مربوطه در جعبه کیس گنجانده شده است. پس از روشن شدن منبع تغذیه ، بعداً می توانید تمام کابل ها را نصب کنید.  راه اندازی مادربرد مادربرد خود را از جعبه خارج کرده و از کیسه پلاستیکی ضد استاتیک که در آن وارد شده است بردارید. به نظر ما استفاده از این ایده ایده خوبی است یک تشک برای قرار دادن مادربرد در بالا به طوری که هنگام کار هیچ چیزی را لمس یا خراش ندهد. اطمینان حاصل کنید که دسترسی به دفترچه راهنمای مادربرد آسان است – مرجع آن بسیار مفید است ، به ویژه هنگامی که صحبت از اتصال کابل به مکان های مناسب می شود. این ایده خوبی است که ابتدا این مطلب را بخوانید تا بتوانید تصور کنید که همه چیز کجاست و چه چیزی در کجا متصل است. نصب CPUT این CPU یکی از ساده ترین قطعات برای نصب است ، اما برای انجام این کار باید مراقب باشید. مجبور کردن پردازنده به مادربرد می تواند منجر به خرابی پین ها و خرابی CPU شود. مادربرد خود را به همان روشی که در عکس ها داریم قرار دهید. با دقت به محفظه نگاه کنید و پیکان کوچکی را در یکی از گوشه های سوکت که CPU در آن قرار دارد مشاهده خواهید کرد. اگر به خود CPU نگاه کنید ، یک پیکان طلایی کوچک را مشاهده خواهید کرد که به طرف یکی از گوشه ها اشاره می کند. در بیشتر مواقع ، آن پیکان به سمت چپ پایین سوکت اشاره می کند ، بنابراین این جایی است که می رود. مرحله بعدی حذف پوشش محافظ از مادربرد است. این به وضوح برچسب گذاری شده است و شکاف CPU را پوشش می دهد. بازوهای اهرمی را بردارید تا محافظ آزاد شود و درپوش را باز کنید. توجه داشته باشید که چگونه اهرم جا می گیرد زیرا CPU به طور ایمن در جای خود نگه داشته می شود. CPU را با فلش در گوشه سمت راست قرار دهید و به آرامی آن را در جای خود قرار دهید. نیازی به اجبار نیست ، بازوها همانند فشار هیت سینک این کار را برای شما انجام می دهند. اکنون این کار تمام شده است ، درپوش فلزی را رها کرده و اهرم را پایین بیاورید. ما چهار قطعه RAM را در چهار شکاف مختلف روی مادربرد قرار می دهیم. با علامت گذاری روی مادربرد و دستورالعمل هایی که باید برای پر کردن آنها پیدا کنید ، خواهید دید. اما اگر چهار چوب دارید فقط همه آنها را پر کنید. ابتدا ، گیره ها را در لبه شکاف ها به پایین فشار دهید ، این کار قفل آنها را برای چسب های RAM باز می کند. در مرحله بعد ، RAM را از جعبه آن خارج کرده و آن را با شکاف های مناسب قرار دهید. خواهید دید که چگونه باید به راحتی جا بیفتد. همانطور که RAM را به داخل فشار می دهید ، گیره هایی در انتهای شکاف ها قرار می گیرند که وقتی کاملاً درج شد ، کلیک رضایت بخشی را انجام می دهند. به آن فشار نیاورید یا از فشار زیاد استفاده نکنید وگرنه ممکن است به RAM و مادربرد آسیب برساند. توجه -برای استفاده بیشتر از حداکثر فرکانس RAM خود ، باید نمایه XMP را در تنظیمات BIOS مادربرد فعال کنید. رم مورد استفاده ما 3600 مگاهرتز است اما تا زمانی که این تنظیم را فعال نکنید در آن سطح استاندارد کار نمی کند. برای اطلاع از نحوه انجام این کار ، به دفترچه راهنمای مادربرد مراجعه کنید.
راه اندازی مادربرد مادربرد خود را از جعبه خارج کرده و از کیسه پلاستیکی ضد استاتیک که در آن وارد شده است بردارید. به نظر ما استفاده از این ایده ایده خوبی است یک تشک برای قرار دادن مادربرد در بالا به طوری که هنگام کار هیچ چیزی را لمس یا خراش ندهد. اطمینان حاصل کنید که دسترسی به دفترچه راهنمای مادربرد آسان است – مرجع آن بسیار مفید است ، به ویژه هنگامی که صحبت از اتصال کابل به مکان های مناسب می شود. این ایده خوبی است که ابتدا این مطلب را بخوانید تا بتوانید تصور کنید که همه چیز کجاست و چه چیزی در کجا متصل است. نصب CPUT این CPU یکی از ساده ترین قطعات برای نصب است ، اما برای انجام این کار باید مراقب باشید. مجبور کردن پردازنده به مادربرد می تواند منجر به خرابی پین ها و خرابی CPU شود. مادربرد خود را به همان روشی که در عکس ها داریم قرار دهید. با دقت به محفظه نگاه کنید و پیکان کوچکی را در یکی از گوشه های سوکت که CPU در آن قرار دارد مشاهده خواهید کرد. اگر به خود CPU نگاه کنید ، یک پیکان طلایی کوچک را مشاهده خواهید کرد که به طرف یکی از گوشه ها اشاره می کند. در بیشتر مواقع ، آن پیکان به سمت چپ پایین سوکت اشاره می کند ، بنابراین این جایی است که می رود. مرحله بعدی حذف پوشش محافظ از مادربرد است. این به وضوح برچسب گذاری شده است و شکاف CPU را پوشش می دهد. بازوهای اهرمی را بردارید تا محافظ آزاد شود و درپوش را باز کنید. توجه داشته باشید که چگونه اهرم جا می گیرد زیرا CPU به طور ایمن در جای خود نگه داشته می شود. CPU را با فلش در گوشه سمت راست قرار دهید و به آرامی آن را در جای خود قرار دهید. نیازی به اجبار نیست ، بازوها همانند فشار هیت سینک این کار را برای شما انجام می دهند. اکنون این کار تمام شده است ، درپوش فلزی را رها کرده و اهرم را پایین بیاورید. ما چهار قطعه RAM را در چهار شکاف مختلف روی مادربرد قرار می دهیم. با علامت گذاری روی مادربرد و دستورالعمل هایی که باید برای پر کردن آنها پیدا کنید ، خواهید دید. اما اگر چهار چوب دارید فقط همه آنها را پر کنید. ابتدا ، گیره ها را در لبه شکاف ها به پایین فشار دهید ، این کار قفل آنها را برای چسب های RAM باز می کند. در مرحله بعد ، RAM را از جعبه آن خارج کرده و آن را با شکاف های مناسب قرار دهید. خواهید دید که چگونه باید به راحتی جا بیفتد. همانطور که RAM را به داخل فشار می دهید ، گیره هایی در انتهای شکاف ها قرار می گیرند که وقتی کاملاً درج شد ، کلیک رضایت بخشی را انجام می دهند. به آن فشار نیاورید یا از فشار زیاد استفاده نکنید وگرنه ممکن است به RAM و مادربرد آسیب برساند. توجه -برای استفاده بیشتر از حداکثر فرکانس RAM خود ، باید نمایه XMP را در تنظیمات BIOS مادربرد فعال کنید. رم مورد استفاده ما 3600 مگاهرتز است اما تا زمانی که این تنظیم را فعال نکنید در آن سطح استاندارد کار نمی کند. برای اطلاع از نحوه انجام این کار ، به دفترچه راهنمای مادربرد مراجعه کنید.  نصب SSD M.2 NVMe در کنار RAM ، درایو S.2 M.2 یکی از ساده ترین کارها برای نصب است. این درایوها مستقیماً از مادربرد نیرو می گیرند و داده ها را نیز از این طریق منتقل می کنند ، بنابراین نیازی به کابل های مزاحم نیست. در این مادربرد ، چهار اسلات برای درایوهای M.2 NVMe وجود دارد. محل قرارگیری این شکافها نیز کاملاً واضح است زیرا آنها در زیر گرمکن ها قرار دارند. شما باید این محافظ را با برداشتن پیچ های مناسب از روی مادربرد باز کنید. با درپوش خاموش می توانید درایو را نصب کنید. درایوها به راحتی داخل می شوند ، آنها فقط به پیچ احتیاج دارند تا در انتهای دیگر آنها را در جای خود نگه دارد. قبل از نصب حتماً فیلم پلاستیکی را که لنت های حرارتی را می پوشاند جدا کنید. ما از چندین درایو NVMe در ساخت رایانه شخصی خود استفاده کردیم و توصیه می کنیم همین کار را انجام دهید. می توانید از یکی برای ویندوز ، یکی برای بازی ها و دیگری برای موارد دیگر – فیلم ، عکس ، عکسبرداری ، هر چیزی که در قایق شما شناور است استفاده کنید. از آنجا که آنها کوچکتر از هارد دیسک های سنتی هستند ، پر کردن آنها آسان تر است ، بنابراین ارزش داشتن چند عدد را دارد. اکنون همه کارهایی را که می توانید به راحتی در خارج از قاب انجام دهید را کنار گذاشته اید ، بنابراین وقت آن است که به سراغ کار اصلی قرار دادن همه موارد در کیف بروید. کیف خود را بیرون بیاورید و آن را صاف قرار دهید تا بتوانید به راحتی داخل آن را ببینید. شما باید در داخل قاب مادربرد چند پیچ جداگانه پیدا کنید. می توان از آنها برای نصب مادربرد استفاده کرد. در این مورد این پیچ های ایستاده از قبل نصب شده اند ، اما ممکن است در مورد به مورد متفاوت باشد. چندین پیچ وجود دارد که در اصل به عنوان نیمه پایینی پیچ هایی هستند که برای نصب مادربرد در جای خود نصب می کنید. پیچ های ایستاده اطمینان می دهند که پشت مادربرد به طور صاف در پشت قاب قرار نمی گیرد. موارد مختلف در اندازه های مختلف از مادربردهای مختلف استفاده می کنند ، بنابراین طرح و تعداد پیچ های ایستاده ممکن است متفاوت باشد ، اما اصل یکسان است. شایان ذکر است که این کیس می تواند مادربردهای با اندازه های مختلف را بگیرد ، بنابراین نصب آن ممکن است متفاوت باشد. اکثر مادربردها دارای یک محافظ ورودی/خروجی هستند – مقداری پلاستیک مخلوط با فلز که در قسمت بالای پشتی کیس کامپیوتر قرار می گیرد. این ورودی و خروجی را برای رایانه ذخیره می کند و قسمت پشتی مادربرد را از تماس با خود کیف محافظت می کند. در مادربردی که ما از آن استفاده می کنیم ، از قبل روی خود برد نصب شده است ، اما ممکن است آن را به عنوان یک مورد جداگانه در جعبه بیابید ، در این صورت قبل از قرار دادن مادربرد در آن باید نصب شود. پیدا کنید ، خط آن را قرار دهید سوراخ های پشت کیس را بالا بیاورید و آن را در جای خود فشار دهید. این می تواند کمی مبهم باشد و برخی از سپرهای ورودی/خروجی دارای لبه های تیز هستند ، بنابراین در نصب آن دقت کنید. اکنون می توانید مادربرد را در کیس نصب کنید. برای نصب مادربرد کافی است آن را با محافظ ورودی/خروجی و پیچ های ایستاده قرار دهید. به نظر ما بهترین راه برای این کار این است که مادربرد را در زاویه ای اندک به داخل قاب قرار دهیم و پورت ها به سمت سوراخ هایی که ابتدا وارد آنها می شوند ، به سمت پایین باشد. پورت ها را با حفره های روی سپر ورودی/خروجی کنار هم قرار دهید و مادربرد را در جای خود قرار دهید. سپس آن را به آرامی روی پیچ های ایستاده پایین بیاورید. این امر باعث می شود بتوانید سوراخ های پیچ های ایستاده را از طریق سوراخ های روی مادربرد مشاهده کنید. این حفره ها در نمودار داخل دفترچه راهنمای مادربرد نشان داده می شوند. آنها همچنین به راحتی با نقاط نقره ای کوچک در اطراف آنها قابل تشخیص هستند. از پیچ های ارائه شده برای قرار دادن مقدار مناسب در سوراخ ها استفاده کنید و مادربرد را محکم روی قاب بدون محکم شدن محکم کنید. مرحله بعدی آماده سازی نصب هیت سینک خود است. این بسته به نوع خنک کننده ای که انتخاب کرده اید و پردازنده ای که نصب کرده اید متفاوت است (AMD و Intel از براکت های مختلف استفاده می کنند) اما این فرآیند نسبتاً مشابه است. همچنین می توانید محل نصب آن را انتخاب کنید. این قاب از لحاظ فنی از یک رادیاتور 360 میلی متری در پایین ، کناری یا بالایی پشتیبانی می کند. ما قصد داریم آن را در کنار سوار کنیم. همچنین می توانید از طرفداران همراه با NZXT Kraken X73 استفاده کنید یا همانطور که می خواهیم تعداد بیشتری را اضافه کنید. برای نصب استاندارد ، فن ها را رو به پشت کیس نصب کنید. بسته به ترجیح زیبایی شما ، چه در پشت رادیاتور و چه در جلوی آن قرار بگیرید. ایده این است که هوای سرد را از طریق رادیاتور بکشید تا مایع داخل آن خنک شود و آن را خنک نگه دارد. ما قصد داریم با استفاده از فن های اضافی SL120 که در داخل نصب شده اند ، هوای اضافی را برای کشیدن هوای اضافی و کمک به فرایند ، خنک کننده را بیشتر بهبود بخشیم. این به تنظیمات push/pull معروف است. برای انجام این کار ، باید رادیاتور و فن های استاندارد NZXT را در پشت کیس نصب کرده و با استفاده از پیچ های بلند فن های SL120 را به جلو وصل کرده و رادیاتور را در جای خود نگه دارید. در غیر این صورت ، رادیاتور و شش فن خیلی چاق هستند و نمی توانید کابل های USB پنل جلویی را روی مادربرد نصب کنید. برای نصب رادیاتور به این روش ، ابتدا باید صفحات پشتی را بردارید. اینها با کلیپس در جای خود نگه داشته می شوند و در غیر این صورت اگر می خواهید آنها را در SSD نصب کنید ، استفاده می شوند. آنها را بردارید ، سپس همه را در جای خود پیچ کنید. پس از انجام این کار ، باید سر پمپ را روی CPU نصب کنید. داخل جعبه ، چندین براکت پشتی وجود دارد. برای پردازنده های Intel و AMD انواع مختلفی وجود دارد ، بنابراین باید دفترچه راهنما را بررسی کنید تا ببینید که به چه چیزی نیاز دارید. برای پردازنده ای که ما در اینجا از آن استفاده می کنیم (سوکت LGA1200) یک صفحه پشتی لازم است. حرکت به جلو دستگاه. اکنون خواهید دید که چندین پیچ مختلف برای اتصال به سوراخ های براکت وجود دارد. دستورالعمل ها را بررسی کنید و مجموعه مناسب چهار پیچ را انتخاب کنید. برای این ساخت ، به مواردی نیاز داریم که طول آنها از دو طرف یکسان باشد. این پیچ های ایستاده به براکت یا صفحه پشتی متصل می شوند و سپس به ثابت نگه داشتن کولر کمک می کنند. این هیت سینک با خمیر حرارتی از قبل اعمال شده همراه است. دیگران ممکن است نداشته باشند. برای رسانایی باید از خمیر حرارتی استفاده کنید و قبل از نصب مقدار کمی روی هیت سینک بمالید. قبل از اینکه بدانید نحوه نشستن چگونه است ، بررسی کنید. ممکن است لوله های پمپ را در زیر یا بالای پمپ داشته باشید. باید توجه داشته باشید که کابل های دیگری نیز وجود دارند که باید از سر خارج شوند ، بنابراین به این فکر کنید که بعد از نصب همه آنها چگونه خواهند بود. هیت سینک را بردارید و روی CPU بچسبانید و سوراخ های روی بازوها را با پیچ هایی که قبلاً نصب کرده اید ، ردیف کنید. این سر پمپ را می توان به روشهای مختلف نصب کرد و به دلخواه شما چرخاند تا صفحه نمایش بتواند چرخانده شود و همچنان آنطور که باید نمایش داده شود. هنگامی که آن را تنظیم کردید ، از پیچ های شست برای تعمیر آن در محل استفاده کنید. برای خاتمه این کار می توانید از پیچ گوشتی استفاده کنید و از محکم بودن و محکم بودن آن بدون سفت شدن بیش از حد اطمینان حاصل کنید. در اینجا چندین کابل وجود دارد که برای کارکرد صحیح این سیستم باید نصب شوند. در کادر ، یک کابل USB خواهید یافت که باید به خود پمپ وصل شود (قسمتی که در بالای پردازنده نصب کرده اید) و سپس به هدر USB روی مادربرد. شما می توانید این ورودی را در دفترچه راهنمای مادربرد پیدا کنید – اما در قسمت پایینی این مادربرد قرار دارد. کابل فن CPU از پمپ بر روی اتصال با علامت "CPU FAN" روی مادربرد قرار می گیرد. ممکن است این کابل را کمی طولانی پیدا کنید ، بنابراین پنهان کردن آن می تواند مشکل باشد. بعضي از كابلها را مي توان بعداً براي مرتب كردن وسايل استفاده كرد. طرفداران NZXT همچنین برای کنترل کامل ، کابل هایی را که از سر پمپ خارج می شوند متصل می کنند. درایوهای استاندارد Solid State در حال حاضر می توانید هارد دیسک های دیگر را در دستگاه نصب کنید. این یک فرایند آسان است. شما می توانید تا 6 SSD 2.5 اینچی را در این دستگاه نصب کنید. ساده ترین راه این است که آنها را در پشت پنل نصب کنید که در پشت قاب نیز به عنوان محافظ کابل عمل می کند. این پانل را می توان شل کرد و جدا کرد تا سه درایو روی آن قرار گیرد. این نوع درایوهای SSD باید توسط یک کابل برق SATA از PSU تغذیه شوند و سپس با استفاده از کابل ارائه شده به مادربرد شما متصل شوند. دو نوع کابل به همراه مادربرد ارائه می شود – یکی کابل در دو طرف آن صاف است و دیگری یک سر آن صاف است و از طرف دیگر 90 درجه خم می شود. توجه -این مادربرد بیان می کند که در صورت استفاده از درایوهای M.2 NVMe در دو شکاف اول مادربرد ، نباید از درگاه 1 و 2 SATA استفاده کنید. نصب هارد دیسک های استاندارد هارد دیسک های معمولی مبتنی بر بشقاب در کادی نصب شده اند که به نوبه خود در قسمت پشتی این قاب به جایگاه قابل تعویض گرم تبدیل می شوند. یک پیچ انگشت شست را در عقب باز کنید و می توانید این کادی ها را بیرون بکشید. سپس هارد دیسک ها را با استفاده از پیچ های مورد استفاده در پیچ ، نصب کنید. کادی را به داخل برگردانید و فشار دهید تا صدای کلیک شنیده شود ، سپس پیچ شست را تعویض کنید. چهار محفظه بالقوه وجود دارد ، اما اگر نیازی به نصب هارد دیسک ندارید می توانید آنها را حذف کنید. این محفظه های درایو قابل تعویض داغ دارای کابل های قدرت و داده هستند. که فوق العاده راحت است زیرا فقط باید آنها را به مادربرد و برق SATA متصل کنید. همچنین به این معنی است که می توانید هر زمان که بخواهید درایوها را بیرون آورده و بدون نیاز به جدا کردن کیس خود ، به راحتی تعویض کنید. دفترچه راهنما را بررسی کنید تا ببینید هر دو نوع این درایو در کجا به مادربرد وصل شده اند ، معمولاً در سمت راست مادربرد جانبی نصب شده است ، بنابراین باید کابل ها را از پشت به جلو تغذیه کنید. اتصالات پنل جلویی را وصل کنید هر مورد دارای کانکتورهای پنل جلویی از نوع خاصی است که برای کار باید به مادربرد متصل شوند. این موارد شامل مواردی مانند کابل USB ، کابل های صوتی (جک هدفون و میکروفون 3.5 میلی متری) ، دکمه های روشن و بیشتر است. اینها نیاز به اتصال صحیح به مادربرد دارند. اینجاست که دفترچه راهنما واقعاً مفید است. هر کابل به طور واضح در دفترچه راهنما مشخص شده است که چه چیزی است و در دفترچه راهنمای مادربرد که باید کجا پلاگین شود. این قاب Lian Li دارای چندین اتصال است و دارای چهار درگاه USB Type-A ، USB-C ، صدا HD ، دکمه های استراحت و روشن و روشنایی RGB نیز می باشد. مادربرد ایسوس که ما از آن استفاده می کنیم دارای اتصالات مورد نیاز برای این پورت ها است ، اما همه مادربردها چنین چیزی را ندارند.
نصب SSD M.2 NVMe در کنار RAM ، درایو S.2 M.2 یکی از ساده ترین کارها برای نصب است. این درایوها مستقیماً از مادربرد نیرو می گیرند و داده ها را نیز از این طریق منتقل می کنند ، بنابراین نیازی به کابل های مزاحم نیست. در این مادربرد ، چهار اسلات برای درایوهای M.2 NVMe وجود دارد. محل قرارگیری این شکافها نیز کاملاً واضح است زیرا آنها در زیر گرمکن ها قرار دارند. شما باید این محافظ را با برداشتن پیچ های مناسب از روی مادربرد باز کنید. با درپوش خاموش می توانید درایو را نصب کنید. درایوها به راحتی داخل می شوند ، آنها فقط به پیچ احتیاج دارند تا در انتهای دیگر آنها را در جای خود نگه دارد. قبل از نصب حتماً فیلم پلاستیکی را که لنت های حرارتی را می پوشاند جدا کنید. ما از چندین درایو NVMe در ساخت رایانه شخصی خود استفاده کردیم و توصیه می کنیم همین کار را انجام دهید. می توانید از یکی برای ویندوز ، یکی برای بازی ها و دیگری برای موارد دیگر – فیلم ، عکس ، عکسبرداری ، هر چیزی که در قایق شما شناور است استفاده کنید. از آنجا که آنها کوچکتر از هارد دیسک های سنتی هستند ، پر کردن آنها آسان تر است ، بنابراین ارزش داشتن چند عدد را دارد. اکنون همه کارهایی را که می توانید به راحتی در خارج از قاب انجام دهید را کنار گذاشته اید ، بنابراین وقت آن است که به سراغ کار اصلی قرار دادن همه موارد در کیف بروید. کیف خود را بیرون بیاورید و آن را صاف قرار دهید تا بتوانید به راحتی داخل آن را ببینید. شما باید در داخل قاب مادربرد چند پیچ جداگانه پیدا کنید. می توان از آنها برای نصب مادربرد استفاده کرد. در این مورد این پیچ های ایستاده از قبل نصب شده اند ، اما ممکن است در مورد به مورد متفاوت باشد. چندین پیچ وجود دارد که در اصل به عنوان نیمه پایینی پیچ هایی هستند که برای نصب مادربرد در جای خود نصب می کنید. پیچ های ایستاده اطمینان می دهند که پشت مادربرد به طور صاف در پشت قاب قرار نمی گیرد. موارد مختلف در اندازه های مختلف از مادربردهای مختلف استفاده می کنند ، بنابراین طرح و تعداد پیچ های ایستاده ممکن است متفاوت باشد ، اما اصل یکسان است. شایان ذکر است که این کیس می تواند مادربردهای با اندازه های مختلف را بگیرد ، بنابراین نصب آن ممکن است متفاوت باشد. اکثر مادربردها دارای یک محافظ ورودی/خروجی هستند – مقداری پلاستیک مخلوط با فلز که در قسمت بالای پشتی کیس کامپیوتر قرار می گیرد. این ورودی و خروجی را برای رایانه ذخیره می کند و قسمت پشتی مادربرد را از تماس با خود کیف محافظت می کند. در مادربردی که ما از آن استفاده می کنیم ، از قبل روی خود برد نصب شده است ، اما ممکن است آن را به عنوان یک مورد جداگانه در جعبه بیابید ، در این صورت قبل از قرار دادن مادربرد در آن باید نصب شود. پیدا کنید ، خط آن را قرار دهید سوراخ های پشت کیس را بالا بیاورید و آن را در جای خود فشار دهید. این می تواند کمی مبهم باشد و برخی از سپرهای ورودی/خروجی دارای لبه های تیز هستند ، بنابراین در نصب آن دقت کنید. اکنون می توانید مادربرد را در کیس نصب کنید. برای نصب مادربرد کافی است آن را با محافظ ورودی/خروجی و پیچ های ایستاده قرار دهید. به نظر ما بهترین راه برای این کار این است که مادربرد را در زاویه ای اندک به داخل قاب قرار دهیم و پورت ها به سمت سوراخ هایی که ابتدا وارد آنها می شوند ، به سمت پایین باشد. پورت ها را با حفره های روی سپر ورودی/خروجی کنار هم قرار دهید و مادربرد را در جای خود قرار دهید. سپس آن را به آرامی روی پیچ های ایستاده پایین بیاورید. این امر باعث می شود بتوانید سوراخ های پیچ های ایستاده را از طریق سوراخ های روی مادربرد مشاهده کنید. این حفره ها در نمودار داخل دفترچه راهنمای مادربرد نشان داده می شوند. آنها همچنین به راحتی با نقاط نقره ای کوچک در اطراف آنها قابل تشخیص هستند. از پیچ های ارائه شده برای قرار دادن مقدار مناسب در سوراخ ها استفاده کنید و مادربرد را محکم روی قاب بدون محکم شدن محکم کنید. مرحله بعدی آماده سازی نصب هیت سینک خود است. این بسته به نوع خنک کننده ای که انتخاب کرده اید و پردازنده ای که نصب کرده اید متفاوت است (AMD و Intel از براکت های مختلف استفاده می کنند) اما این فرآیند نسبتاً مشابه است. همچنین می توانید محل نصب آن را انتخاب کنید. این قاب از لحاظ فنی از یک رادیاتور 360 میلی متری در پایین ، کناری یا بالایی پشتیبانی می کند. ما قصد داریم آن را در کنار سوار کنیم. همچنین می توانید از طرفداران همراه با NZXT Kraken X73 استفاده کنید یا همانطور که می خواهیم تعداد بیشتری را اضافه کنید. برای نصب استاندارد ، فن ها را رو به پشت کیس نصب کنید. بسته به ترجیح زیبایی شما ، چه در پشت رادیاتور و چه در جلوی آن قرار بگیرید. ایده این است که هوای سرد را از طریق رادیاتور بکشید تا مایع داخل آن خنک شود و آن را خنک نگه دارد. ما قصد داریم با استفاده از فن های اضافی SL120 که در داخل نصب شده اند ، هوای اضافی را برای کشیدن هوای اضافی و کمک به فرایند ، خنک کننده را بیشتر بهبود بخشیم. این به تنظیمات push/pull معروف است. برای انجام این کار ، باید رادیاتور و فن های استاندارد NZXT را در پشت کیس نصب کرده و با استفاده از پیچ های بلند فن های SL120 را به جلو وصل کرده و رادیاتور را در جای خود نگه دارید. در غیر این صورت ، رادیاتور و شش فن خیلی چاق هستند و نمی توانید کابل های USB پنل جلویی را روی مادربرد نصب کنید. برای نصب رادیاتور به این روش ، ابتدا باید صفحات پشتی را بردارید. اینها با کلیپس در جای خود نگه داشته می شوند و در غیر این صورت اگر می خواهید آنها را در SSD نصب کنید ، استفاده می شوند. آنها را بردارید ، سپس همه را در جای خود پیچ کنید. پس از انجام این کار ، باید سر پمپ را روی CPU نصب کنید. داخل جعبه ، چندین براکت پشتی وجود دارد. برای پردازنده های Intel و AMD انواع مختلفی وجود دارد ، بنابراین باید دفترچه راهنما را بررسی کنید تا ببینید که به چه چیزی نیاز دارید. برای پردازنده ای که ما در اینجا از آن استفاده می کنیم (سوکت LGA1200) یک صفحه پشتی لازم است. حرکت به جلو دستگاه. اکنون خواهید دید که چندین پیچ مختلف برای اتصال به سوراخ های براکت وجود دارد. دستورالعمل ها را بررسی کنید و مجموعه مناسب چهار پیچ را انتخاب کنید. برای این ساخت ، به مواردی نیاز داریم که طول آنها از دو طرف یکسان باشد. این پیچ های ایستاده به براکت یا صفحه پشتی متصل می شوند و سپس به ثابت نگه داشتن کولر کمک می کنند. این هیت سینک با خمیر حرارتی از قبل اعمال شده همراه است. دیگران ممکن است نداشته باشند. برای رسانایی باید از خمیر حرارتی استفاده کنید و قبل از نصب مقدار کمی روی هیت سینک بمالید. قبل از اینکه بدانید نحوه نشستن چگونه است ، بررسی کنید. ممکن است لوله های پمپ را در زیر یا بالای پمپ داشته باشید. باید توجه داشته باشید که کابل های دیگری نیز وجود دارند که باید از سر خارج شوند ، بنابراین به این فکر کنید که بعد از نصب همه آنها چگونه خواهند بود. هیت سینک را بردارید و روی CPU بچسبانید و سوراخ های روی بازوها را با پیچ هایی که قبلاً نصب کرده اید ، ردیف کنید. این سر پمپ را می توان به روشهای مختلف نصب کرد و به دلخواه شما چرخاند تا صفحه نمایش بتواند چرخانده شود و همچنان آنطور که باید نمایش داده شود. هنگامی که آن را تنظیم کردید ، از پیچ های شست برای تعمیر آن در محل استفاده کنید. برای خاتمه این کار می توانید از پیچ گوشتی استفاده کنید و از محکم بودن و محکم بودن آن بدون سفت شدن بیش از حد اطمینان حاصل کنید. در اینجا چندین کابل وجود دارد که برای کارکرد صحیح این سیستم باید نصب شوند. در کادر ، یک کابل USB خواهید یافت که باید به خود پمپ وصل شود (قسمتی که در بالای پردازنده نصب کرده اید) و سپس به هدر USB روی مادربرد. شما می توانید این ورودی را در دفترچه راهنمای مادربرد پیدا کنید – اما در قسمت پایینی این مادربرد قرار دارد. کابل فن CPU از پمپ بر روی اتصال با علامت "CPU FAN" روی مادربرد قرار می گیرد. ممکن است این کابل را کمی طولانی پیدا کنید ، بنابراین پنهان کردن آن می تواند مشکل باشد. بعضي از كابلها را مي توان بعداً براي مرتب كردن وسايل استفاده كرد. طرفداران NZXT همچنین برای کنترل کامل ، کابل هایی را که از سر پمپ خارج می شوند متصل می کنند. درایوهای استاندارد Solid State در حال حاضر می توانید هارد دیسک های دیگر را در دستگاه نصب کنید. این یک فرایند آسان است. شما می توانید تا 6 SSD 2.5 اینچی را در این دستگاه نصب کنید. ساده ترین راه این است که آنها را در پشت پنل نصب کنید که در پشت قاب نیز به عنوان محافظ کابل عمل می کند. این پانل را می توان شل کرد و جدا کرد تا سه درایو روی آن قرار گیرد. این نوع درایوهای SSD باید توسط یک کابل برق SATA از PSU تغذیه شوند و سپس با استفاده از کابل ارائه شده به مادربرد شما متصل شوند. دو نوع کابل به همراه مادربرد ارائه می شود – یکی کابل در دو طرف آن صاف است و دیگری یک سر آن صاف است و از طرف دیگر 90 درجه خم می شود. توجه -این مادربرد بیان می کند که در صورت استفاده از درایوهای M.2 NVMe در دو شکاف اول مادربرد ، نباید از درگاه 1 و 2 SATA استفاده کنید. نصب هارد دیسک های استاندارد هارد دیسک های معمولی مبتنی بر بشقاب در کادی نصب شده اند که به نوبه خود در قسمت پشتی این قاب به جایگاه قابل تعویض گرم تبدیل می شوند. یک پیچ انگشت شست را در عقب باز کنید و می توانید این کادی ها را بیرون بکشید. سپس هارد دیسک ها را با استفاده از پیچ های مورد استفاده در پیچ ، نصب کنید. کادی را به داخل برگردانید و فشار دهید تا صدای کلیک شنیده شود ، سپس پیچ شست را تعویض کنید. چهار محفظه بالقوه وجود دارد ، اما اگر نیازی به نصب هارد دیسک ندارید می توانید آنها را حذف کنید. این محفظه های درایو قابل تعویض داغ دارای کابل های قدرت و داده هستند. که فوق العاده راحت است زیرا فقط باید آنها را به مادربرد و برق SATA متصل کنید. همچنین به این معنی است که می توانید هر زمان که بخواهید درایوها را بیرون آورده و بدون نیاز به جدا کردن کیس خود ، به راحتی تعویض کنید. دفترچه راهنما را بررسی کنید تا ببینید هر دو نوع این درایو در کجا به مادربرد وصل شده اند ، معمولاً در سمت راست مادربرد جانبی نصب شده است ، بنابراین باید کابل ها را از پشت به جلو تغذیه کنید. اتصالات پنل جلویی را وصل کنید هر مورد دارای کانکتورهای پنل جلویی از نوع خاصی است که برای کار باید به مادربرد متصل شوند. این موارد شامل مواردی مانند کابل USB ، کابل های صوتی (جک هدفون و میکروفون 3.5 میلی متری) ، دکمه های روشن و بیشتر است. اینها نیاز به اتصال صحیح به مادربرد دارند. اینجاست که دفترچه راهنما واقعاً مفید است. هر کابل به طور واضح در دفترچه راهنما مشخص شده است که چه چیزی است و در دفترچه راهنمای مادربرد که باید کجا پلاگین شود. این قاب Lian Li دارای چندین اتصال است و دارای چهار درگاه USB Type-A ، USB-C ، صدا HD ، دکمه های استراحت و روشن و روشنایی RGB نیز می باشد. مادربرد ایسوس که ما از آن استفاده می کنیم دارای اتصالات مورد نیاز برای این پورت ها است ، اما همه مادربردها چنین چیزی را ندارند.  squirrel_widget_3491462 اختیاری-برای بهبود ظاهر جلوی قاب می توانید از کیت افزودنی پنل جلویی آستین دار درجه 30 Corsair به رنگ سفید استفاده کنید. اینها کابل های کوچکی هستند که به سادگی به کابل های استاندارد متصل شده و از جلو تغذیه می شوند. ما اینها را دوست داریم زیرا طول کار بیشتری به شما می دهند و به این معنی است که می توانید کابل های سفید درخشان تری را در جلوی قاب ببینید. برای نصب کارت گرافیک ، باید شکاف صحیح PCIe را در مادربرد پیدا کنید. در این مادربرد ، چندین اسلات PCIE_X16 برای انتخاب وجود دارد – اگر می خواهید دو یا سه کارت گرافیک نصب کنید و آنها را SLI کنید ، مناسب است. اگر فقط یک کارت دارید بهتر است از جایگاه برتر استفاده کنید. با نگاهی به کارت گرافیک متوجه می شوید که کانکتورهایی که در این شکاف قرار دارند در یک طرف قرار دارند و از شما می خواهند کارت گرافیک را با طرفداران آن رو به پایین به طرف قسمت پایین کیس نصب کنید. قبل از قرار دادن آن در درب ، باید درپوش را از قسمت پشتی کیف جدا کنید. این یک نوار فلزی است که با یک پیچ شست در جای خود نگه داشته شده است. برای اتصال کانکتورها در پشت قاب ، باید دو مورد از آنها را بردارید تا بتوانید آنها را به مانیتور وصل کنید. حالا می توانید کارت گرافیک را در شکاف قرار دهید. کانکتورها را با سوراخ ها کنار هم قرار دهید. توجه خواهید کرد که یک قطعه کوچک در کنار قطعه طولانی وجود دارد ، بنابراین نصب این جزء به اشتباه امکان پذیر نیست ، اما آن را مجبور نکنید. مانند نصب RAM ، یک کلیپ در انتهای شکاف مشاهده می کنید ، وقتی GPU به طور کامل نصب شود ، روی آن کلیک می کند. هنگامی که کارت گرافیک در مادربرد قرار می گیرد ، می توانید پیچ های انگشت شست را به داخل سوراخ ها بچرخانید – از طریق روکش فلزی پشت کارت گرافیک – این امر به ثابت نگه داشتن آن کمک می کند. نصب دیگر کارت های گرافیک به صورت عمودی برخی از موارد مدرن دارای پشتی هایی هستند که به طور عمودی در کنار قاب قرار گرفته اند. این به شما امکان می دهد کارت گرافیک خود را سوار کنید تا از درهای شیشه ای کنار دستگاه شما دیده شود. برای این کار ، به کابل فرمت Premium PCIe 3.0 x16 احتیاج دارید و به سادگی پیچ ها و صفحه پشتی را روی پایه عمودی بردارید. کارت گرافیک را داخل آن قرار دهید و پیچ ها را در جای خود محکم کنید. سپس خود کابل به جای GPU به مادربرد وصل می شود. ما از شکاف بالای مادربرد استفاده کردیم و سپس کابل را در پشت کارت گرافیک کشیدیم تا کابل پنهان شده و مرتب به برق متصل شود. اتصال و اتصال کابل های منبع تغذیه هرچه اجزای بیشتری در رایانه بازی خود داشته باشید ، کابل های بیشتری باید به برق متصل شوند. باید نسبتاً ساده باشد ، اما مرتب نگه داشتن کابل ها ممکن است مشکل باشد. بسیاری از موارد دارای سوراخ ، قلاب و کانال هایی برای مرتب کردن کابل های شما هستند. Lian Li Dynamic XL به لطف طرح دو محفظه ای که دارد برای مدیریت کابل یک لذت کامل است. پشت را باز کنید و فضای زیادی برای ذخیره همه کابل های خود خواهید یافت. در اینجا جایی برای طرفداران گره روشنایی و فرماندهان مثبت نیز وجود دارد. در اینجا فضای زیادی برای کار با کابل وجود دارد ، اما چندین مکان برای عبور کابل ها به جلو تا حد امکان وجود دارد.
squirrel_widget_3491462 اختیاری-برای بهبود ظاهر جلوی قاب می توانید از کیت افزودنی پنل جلویی آستین دار درجه 30 Corsair به رنگ سفید استفاده کنید. اینها کابل های کوچکی هستند که به سادگی به کابل های استاندارد متصل شده و از جلو تغذیه می شوند. ما اینها را دوست داریم زیرا طول کار بیشتری به شما می دهند و به این معنی است که می توانید کابل های سفید درخشان تری را در جلوی قاب ببینید. برای نصب کارت گرافیک ، باید شکاف صحیح PCIe را در مادربرد پیدا کنید. در این مادربرد ، چندین اسلات PCIE_X16 برای انتخاب وجود دارد – اگر می خواهید دو یا سه کارت گرافیک نصب کنید و آنها را SLI کنید ، مناسب است. اگر فقط یک کارت دارید بهتر است از جایگاه برتر استفاده کنید. با نگاهی به کارت گرافیک متوجه می شوید که کانکتورهایی که در این شکاف قرار دارند در یک طرف قرار دارند و از شما می خواهند کارت گرافیک را با طرفداران آن رو به پایین به طرف قسمت پایین کیس نصب کنید. قبل از قرار دادن آن در درب ، باید درپوش را از قسمت پشتی کیف جدا کنید. این یک نوار فلزی است که با یک پیچ شست در جای خود نگه داشته شده است. برای اتصال کانکتورها در پشت قاب ، باید دو مورد از آنها را بردارید تا بتوانید آنها را به مانیتور وصل کنید. حالا می توانید کارت گرافیک را در شکاف قرار دهید. کانکتورها را با سوراخ ها کنار هم قرار دهید. توجه خواهید کرد که یک قطعه کوچک در کنار قطعه طولانی وجود دارد ، بنابراین نصب این جزء به اشتباه امکان پذیر نیست ، اما آن را مجبور نکنید. مانند نصب RAM ، یک کلیپ در انتهای شکاف مشاهده می کنید ، وقتی GPU به طور کامل نصب شود ، روی آن کلیک می کند. هنگامی که کارت گرافیک در مادربرد قرار می گیرد ، می توانید پیچ های انگشت شست را به داخل سوراخ ها بچرخانید – از طریق روکش فلزی پشت کارت گرافیک – این امر به ثابت نگه داشتن آن کمک می کند. نصب دیگر کارت های گرافیک به صورت عمودی برخی از موارد مدرن دارای پشتی هایی هستند که به طور عمودی در کنار قاب قرار گرفته اند. این به شما امکان می دهد کارت گرافیک خود را سوار کنید تا از درهای شیشه ای کنار دستگاه شما دیده شود. برای این کار ، به کابل فرمت Premium PCIe 3.0 x16 احتیاج دارید و به سادگی پیچ ها و صفحه پشتی را روی پایه عمودی بردارید. کارت گرافیک را داخل آن قرار دهید و پیچ ها را در جای خود محکم کنید. سپس خود کابل به جای GPU به مادربرد وصل می شود. ما از شکاف بالای مادربرد استفاده کردیم و سپس کابل را در پشت کارت گرافیک کشیدیم تا کابل پنهان شده و مرتب به برق متصل شود. اتصال و اتصال کابل های منبع تغذیه هرچه اجزای بیشتری در رایانه بازی خود داشته باشید ، کابل های بیشتری باید به برق متصل شوند. باید نسبتاً ساده باشد ، اما مرتب نگه داشتن کابل ها ممکن است مشکل باشد. بسیاری از موارد دارای سوراخ ، قلاب و کانال هایی برای مرتب کردن کابل های شما هستند. Lian Li Dynamic XL به لطف طرح دو محفظه ای که دارد برای مدیریت کابل یک لذت کامل است. پشت را باز کنید و فضای زیادی برای ذخیره همه کابل های خود خواهید یافت. در اینجا جایی برای طرفداران گره روشنایی و فرماندهان مثبت نیز وجود دارد. در اینجا فضای زیادی برای کار با کابل وجود دارد ، اما چندین مکان برای عبور کابل ها به جلو تا حد امکان وجود دارد.  در داخل PSU جعبه ، تعداد زیادی کابل در یک کیسه خواهید یافت. اینها برای اتصال اجزای مختلف دستگاه شما به PSU استفاده می شوند. کابل های مختلفی وجود دارد ، اما نگران نباشید زیرا کابل ها دارای برچسب واضح هستند. ما توصیه می کنیم از کابل های اضافی اختیاری کابل PSU و شانه های کابل ممتاز نیز استفاده کنید زیرا در اینجا همه چیز را مرتب تر می کند. در غیر این صورت ، اتصالات کابل در آینده نزدیک دوست شما خواهند بود. مراجعه به دفترچه راهنما برای مشاهده محل اتصال هر کابل ضروری است. برخی از مادربردها به قدرت بیشتری نسبت به بقیه نیاز دارند. با این ساختار ، مادربرد به دو کانکتور برق 8 پین وصل شده در بالا ، یک کابل بزرگ 24 پین در سمت راست و یک کابل برق PCIe در پایین نیز نیاز دارد. در PSU برچسب هایی برای هر یک از کابل ها پیدا می کنید و فقط می توانید آنها را یک طرف بالا بچسبانید – با گیره ای که آنها را در جای خود نگه می دارد ، بنابراین انجام این کار نسبتاً آسان است. ابتدا کابل های 24 پین ، 8 پین ATX و PCIe را به برق وصل کرده و آنها را از طریق قاب به جلو منتقل کنید تا به مادربرد متصل شوند. مادربرد و دفترچه راهنما هر دو دارای علامت هایی هستند که به شما نشان می دهد کجا باید بروید. برای مرتب نگه داشتن همه چیز سعی کنید هر کابل را از نزدیکترین سوراخ به محلی که می خواهید به آن وصل کنید عبور دهید. به این ترتیب می توانید بیشتر کابل را در پشت نگه دارید. در حین انجام این کار ، می توانید از شانه های کابل برای جدا کردن هر سیم جداگانه در کابل ها استفاده کنید و همه چیز را مرتب و مرتب نگه دارید. برای قدرت SSD و HDD ، کابل ها و شکاف هایی در PSU با علامت "peripheral & SATA" پیدا خواهید کرد ، این اتصالات نازک و مسطح روی آنها نصب شده و به هارد دیسک ها متصل می شوند. متوجه خواهید شد که کابل هایی با چندین اتصال روی آنها وجود دارد – می توانید چندین هارد دیسک را به این و هر چیز دیگری که به برق SATA احتیاج دارد وصل کنید (برای مثال کنترل کننده های روشنایی).
در داخل PSU جعبه ، تعداد زیادی کابل در یک کیسه خواهید یافت. اینها برای اتصال اجزای مختلف دستگاه شما به PSU استفاده می شوند. کابل های مختلفی وجود دارد ، اما نگران نباشید زیرا کابل ها دارای برچسب واضح هستند. ما توصیه می کنیم از کابل های اضافی اختیاری کابل PSU و شانه های کابل ممتاز نیز استفاده کنید زیرا در اینجا همه چیز را مرتب تر می کند. در غیر این صورت ، اتصالات کابل در آینده نزدیک دوست شما خواهند بود. مراجعه به دفترچه راهنما برای مشاهده محل اتصال هر کابل ضروری است. برخی از مادربردها به قدرت بیشتری نسبت به بقیه نیاز دارند. با این ساختار ، مادربرد به دو کانکتور برق 8 پین وصل شده در بالا ، یک کابل بزرگ 24 پین در سمت راست و یک کابل برق PCIe در پایین نیز نیاز دارد. در PSU برچسب هایی برای هر یک از کابل ها پیدا می کنید و فقط می توانید آنها را یک طرف بالا بچسبانید – با گیره ای که آنها را در جای خود نگه می دارد ، بنابراین انجام این کار نسبتاً آسان است. ابتدا کابل های 24 پین ، 8 پین ATX و PCIe را به برق وصل کرده و آنها را از طریق قاب به جلو منتقل کنید تا به مادربرد متصل شوند. مادربرد و دفترچه راهنما هر دو دارای علامت هایی هستند که به شما نشان می دهد کجا باید بروید. برای مرتب نگه داشتن همه چیز سعی کنید هر کابل را از نزدیکترین سوراخ به محلی که می خواهید به آن وصل کنید عبور دهید. به این ترتیب می توانید بیشتر کابل را در پشت نگه دارید. در حین انجام این کار ، می توانید از شانه های کابل برای جدا کردن هر سیم جداگانه در کابل ها استفاده کنید و همه چیز را مرتب و مرتب نگه دارید. برای قدرت SSD و HDD ، کابل ها و شکاف هایی در PSU با علامت "peripheral & SATA" پیدا خواهید کرد ، این اتصالات نازک و مسطح روی آنها نصب شده و به هارد دیسک ها متصل می شوند. متوجه خواهید شد که کابل هایی با چندین اتصال روی آنها وجود دارد – می توانید چندین هارد دیسک را به این و هر چیز دیگری که به برق SATA احتیاج دارد وصل کنید (برای مثال کنترل کننده های روشنایی).  کارت گرافیک Nvidia RTX 3090 همچنین نیاز به برق دارد و از دو کابل برق 8 پین PCIe استفاده می کند. اینها را می توان از پشت کیس تغذیه کرد و به طور مرتب در کنار آن تغذیه کرد. squirrel_widget_3491506 اختیاری -برای ظاهر بهتر می توانید از کیت Corsair Premium PSU Cable استفاده کنید. این کابل ها بافته های ضخیم تر ، با آستین جداگانه و دارای شانه های کابلی هستند که از قبل متصل شده اند و آنها را مرتب می کند. این رنگ ها در رنگ های مختلف به فروش می رسند ، اما کابل های سفید برای این ساختار سفید بسیار زیبا به نظر می رسند. کیت شانه. اینها دستگاههای تمیز کننده کابل هستند که اساساً شانه ای هستند و به سه قسمت تقسیم می شوند که می توان آنها را از هم جدا کرده و بین کابل ها لغزید. با استفاده از اینها می توانید هر سیم جداگانه را جدا کرده و همه آنها را به طور موازی با یکدیگر اجرا کنید. قسمت میانی را بین لایه بالایی و پایینی کابل ها تغذیه کرده و هر کدام را به داخل شیار مربوطه در شانه فشار دهید ، سپس قسمت بالا را وصل کرده و تکرار کنید در انتها. پس از روشن شدن شانه های کابل ، می توانید آنها را بالا و پایین بکشید تا مطمئن شوید که واقعا مرتب است. این کار ارزش آن را دارد که به نظر می رسد عالی است. در پشت کیس ، جایی که چیزها کمتر دیده می شوند ، فقط از محکم کابل برای محکم کردن همه چیز استفاده کنید.
کارت گرافیک Nvidia RTX 3090 همچنین نیاز به برق دارد و از دو کابل برق 8 پین PCIe استفاده می کند. اینها را می توان از پشت کیس تغذیه کرد و به طور مرتب در کنار آن تغذیه کرد. squirrel_widget_3491506 اختیاری -برای ظاهر بهتر می توانید از کیت Corsair Premium PSU Cable استفاده کنید. این کابل ها بافته های ضخیم تر ، با آستین جداگانه و دارای شانه های کابلی هستند که از قبل متصل شده اند و آنها را مرتب می کند. این رنگ ها در رنگ های مختلف به فروش می رسند ، اما کابل های سفید برای این ساختار سفید بسیار زیبا به نظر می رسند. کیت شانه. اینها دستگاههای تمیز کننده کابل هستند که اساساً شانه ای هستند و به سه قسمت تقسیم می شوند که می توان آنها را از هم جدا کرده و بین کابل ها لغزید. با استفاده از اینها می توانید هر سیم جداگانه را جدا کرده و همه آنها را به طور موازی با یکدیگر اجرا کنید. قسمت میانی را بین لایه بالایی و پایینی کابل ها تغذیه کرده و هر کدام را به داخل شیار مربوطه در شانه فشار دهید ، سپس قسمت بالا را وصل کرده و تکرار کنید در انتها. پس از روشن شدن شانه های کابل ، می توانید آنها را بالا و پایین بکشید تا مطمئن شوید که واقعا مرتب است. این کار ارزش آن را دارد که به نظر می رسد عالی است. در پشت کیس ، جایی که چیزها کمتر دیده می شوند ، فقط از محکم کابل برای محکم کردن همه چیز استفاده کنید.  تمیز کردن کابل در حال حاضر ساخت شما تقریباً به پایان رسیده است ، می توانید کمی مرتب کنید و مطمئن شوید که همه چیز مرتب و مرتب است. این فقط مربوط به مرتب و منظم بودن کابل ها نیست ، همچنین به جریان هوا در کیس کمک می کند و به خنک نگه داشتن اجزای شما کمک می کند. ارزش وقت گذاشتن را دارد. قبل از شروع ، توصیه می کنیم دوبار همه چیز را وصل کنید – دفترچه راهنمای مادربرد را بررسی کنید و مطمئن شوید که تمام ورودی ها آنطور که باید وصل هستند. ما همچنین توصیه می کنیم رایانه خود را به پریز برق وصل کرده و آن را روشن کنید. در حین انجام این کار به قسمت داخلی دست نزنید. مادربرد ایسوس دارای یک صفحه نمایش LED است که در صورت عدم هموار بودن کدها هشدار را نشان می دهد ، می توانید با نگاه کردن به دفترچه راهنما متوجه منظور این کدها شوید. اگر بار اول کار نمی کند ، نگران نباشید ممکن است چیز ساده ای باشد – شاید RAM به درستی نشسته یا کارت گرافیک قدرت ندارد. اگر همه چیز کار می کند ، کامپیوتر را خاموش کرده و از برق بکشید ، سپس سر و سامان دادن به کابل ها را شروع کنید. شما باید اتصالات کابل را در جعبه مادربرد و PSU پیدا کنید. کابل ها را به هم وصل کرده و آنها را محکم کنید تا محکم به هم چسبیده باشند. همچنین دارای چندین حلقه فلزی در قسمت جلو و عقب است که به شما امکان می دهد یک کابل را به هم وصل کرده و کابل ها را به خوبی به بدنه بکشید و آنها را ببندید. اینها می توانند در تمام لبه ها کار کنند تا کابل ها تا حد ممکن پنهان شوند. تبریک می گویم! اما هنوز همه چیز تمام نشده است. شما باید ویندوز ، برخی از بازی ها و سایر نرم افزارها را نصب کنید و سپس در حین استحمام به افتخار داشتن دستگاه شخصی خود به لذت واقعی بازی برسید. امیدوارم شما قبلاً راهنمای ما را در مورد بهترین موش های گیمینگ ، هدست ها و صفحه کلیدها برای خرید مشاهده کرده اید و خود را مجهز به آنها کرده اید و یک مانیتور جدید براق برای اتصال به رایانه بازی خود دارید. برای شروع کار با بیت بعدی باید آنها را وصل کنید. همچنین برای نصب مایکروسافت ویندوز به کامپیوتر یا لپ تاپ دیگری نیاز خواهید داشت.
تمیز کردن کابل در حال حاضر ساخت شما تقریباً به پایان رسیده است ، می توانید کمی مرتب کنید و مطمئن شوید که همه چیز مرتب و مرتب است. این فقط مربوط به مرتب و منظم بودن کابل ها نیست ، همچنین به جریان هوا در کیس کمک می کند و به خنک نگه داشتن اجزای شما کمک می کند. ارزش وقت گذاشتن را دارد. قبل از شروع ، توصیه می کنیم دوبار همه چیز را وصل کنید – دفترچه راهنمای مادربرد را بررسی کنید و مطمئن شوید که تمام ورودی ها آنطور که باید وصل هستند. ما همچنین توصیه می کنیم رایانه خود را به پریز برق وصل کرده و آن را روشن کنید. در حین انجام این کار به قسمت داخلی دست نزنید. مادربرد ایسوس دارای یک صفحه نمایش LED است که در صورت عدم هموار بودن کدها هشدار را نشان می دهد ، می توانید با نگاه کردن به دفترچه راهنما متوجه منظور این کدها شوید. اگر بار اول کار نمی کند ، نگران نباشید ممکن است چیز ساده ای باشد – شاید RAM به درستی نشسته یا کارت گرافیک قدرت ندارد. اگر همه چیز کار می کند ، کامپیوتر را خاموش کرده و از برق بکشید ، سپس سر و سامان دادن به کابل ها را شروع کنید. شما باید اتصالات کابل را در جعبه مادربرد و PSU پیدا کنید. کابل ها را به هم وصل کرده و آنها را محکم کنید تا محکم به هم چسبیده باشند. همچنین دارای چندین حلقه فلزی در قسمت جلو و عقب است که به شما امکان می دهد یک کابل را به هم وصل کرده و کابل ها را به خوبی به بدنه بکشید و آنها را ببندید. اینها می توانند در تمام لبه ها کار کنند تا کابل ها تا حد ممکن پنهان شوند. تبریک می گویم! اما هنوز همه چیز تمام نشده است. شما باید ویندوز ، برخی از بازی ها و سایر نرم افزارها را نصب کنید و سپس در حین استحمام به افتخار داشتن دستگاه شخصی خود به لذت واقعی بازی برسید. امیدوارم شما قبلاً راهنمای ما را در مورد بهترین موش های گیمینگ ، هدست ها و صفحه کلیدها برای خرید مشاهده کرده اید و خود را مجهز به آنها کرده اید و یک مانیتور جدید براق برای اتصال به رایانه بازی خود دارید. برای شروع کار با بیت بعدی باید آنها را وصل کنید. همچنین برای نصب مایکروسافت ویندوز به کامپیوتر یا لپ تاپ دیگری نیاز خواهید داشت.  چگونه نصب ویندوز 10 نصب ویندوز 10 نسبتاً ساده است. هر چند ابتدا به چند مورد نیاز دارید: با استفاده از ابزار Windows Installation Media می توانید USB USB خود را به درایو قابل بوت تبدیل کنید – این بدان معناست که می توانید برنامه نصب ویندوز را مستقیماً از آن اجرا کنید. ابزار را اجرا کنید ، دستورالعمل ها را دنبال کنید و با استفاده از رایانه دیگری آن را روی USB stick خود نصب کنید. پس از اتمام کار ، آن را به رایانه تازه ساخته خود وصل کرده و روشن کنید. سپس باید به محض روشن شدن کامپیوتر DEL را فشار دهید و BIOS را وارد کنید. از آنجا ، منوی بوت را جستجو کنید – این سفارشی است که از طریق آن کامپیوتر سعی می کند درایو USB را که وصل کرده اید به عنوان اولین درایو که امتحان کرده است بارگذاری کرده و انتخاب کند. این بدان معناست که هنگام خروج – ذخیره تغییرات و تنظیم مجدد – دستگاه از درایو USB بارگیری می شود و از شما می خواهد ویندوز را نصب کنید. اگر به رایانه یا لپ تاپ دیگری دسترسی ندارید ، می توانید یک دیسک فیزیکی ویندوز خریداری کنید ، اما همچنین باید یک درایو DVD نوری را در رایانه خود نصب کنید. وام گرفتن رایانه یکی از دوستان گزینه ساده تری است. پس از انجام این کار ، ابزار با نصب ویندوز با شما صحبت می کند – 64 بیت و هارد دیسکی را که می خواهید روی آن نصب کنید انتخاب کنید. نصب بر روی درایو M.2 یا SSD به این معنی است که هر بار که کامپیوتر خود را روشن می کنید ویندوز سریعتر بارگیری می شود. پس از مدتی از شما خواسته می شود که کلید مجوز را وارد کرده و سپس نصب ادامه یابد. رایانه شما در نهایت ویندوز را بارگیری می کند و سپس شما دور خواهید بود! برای اتصال به پهنای باند خانگی خود باید کابل هوایی Wi-Fi یا اترنت خود را وصل کنید ، اما پس از آن می توانید بارگیری بازی ها و تنظیم رایانه خود را مطابق میل خود شروع کنید. شایان ذکر است ، اگر از مادربرد مشابه ما استفاده می کنید ، هنگام نصب ویندوز مشکلی داشتیم که با استفاده از این روش برطرف می شود. همانطور که قبلاً گفتیم ، پس از اتمام ساختن رایانه شخصی خود ، باید در سالهای آینده به خوبی به شما خدمت کند ، اما می توانید با افزودن قطعات مختلف ، آن را نیز ارتقا دهید. ساده ترین ارتقاء RAM اضافی و GPU جدید است. در صورت نیاز به فضای ذخیره سازی بیشتر ، می توانید یک هارد دیسک دیگر را به راحتی اضافه کنید. نورپردازی RGB و ارتقاء فن نیز باعث می شود دستگاه شما جذاب تر به نظر برسد. افزایش سرعت هارد دیسک ها با Intel Optane Memorysquirrel_widget_246621 اگر مانند ما ، نسبت به میزان فضای ذخیره سازی که به صورت پولی ارائه می دهند ، نسبت به هارد دیسک های معمولی جزئی هستید ، در مورد عملکرد آنها نیز احساسات متفاوتی خواهید داشت. هارد دیسک ها برای انبوهی از حافظه مناسب هستند ، اما برای سرعت عالی نیستند. خبر خوب این است که یک ارتقاء آسان برای بهبود عملکرد و افزایش سرعت این درایوها در سیستم شما وجود دارد. شتاب دهنده Optane Memory HDD اینتل این کار را انجام می دهد. این درایو M.2 است که به مادربرد شما اسلات می کند (مانند SSD M.2 NVMe بالا) و دسترسی استاندارد به هارد را تا 14 برابر سریعتر می کند. به سادگی شتاب دهنده را در هر شکاف اضافی M.2 روی مادربرد خود نصب کنید ، سپس نرم افزار همراه را بارگیری کنید. از آنجا می توانید هارد دیسک مورد نظر خود را برای شتاب گیری انتخاب کنید. با گذشت زمان این کار باعث افزایش عملکرد و بهبود تجربه شما می شود. می توانید از این دستگاه برای بهبود عملکرد درایوهای ذخیره سازی بزرگ خود یا جایگزینی برای درایو SSD یا NVMe به عنوان درایو بوت Windows خود استفاده کنید. امیدوارم این راهنما برای شما مفید واقع شده باشد. با تشکر ویژه از Corsair ، Nvidia ، Intel ، Crucial ، Samsung و Western Digital برای پشتیبانی ارائه شده در ایجاد این مقاله.
چگونه نصب ویندوز 10 نصب ویندوز 10 نسبتاً ساده است. هر چند ابتدا به چند مورد نیاز دارید: با استفاده از ابزار Windows Installation Media می توانید USB USB خود را به درایو قابل بوت تبدیل کنید – این بدان معناست که می توانید برنامه نصب ویندوز را مستقیماً از آن اجرا کنید. ابزار را اجرا کنید ، دستورالعمل ها را دنبال کنید و با استفاده از رایانه دیگری آن را روی USB stick خود نصب کنید. پس از اتمام کار ، آن را به رایانه تازه ساخته خود وصل کرده و روشن کنید. سپس باید به محض روشن شدن کامپیوتر DEL را فشار دهید و BIOS را وارد کنید. از آنجا ، منوی بوت را جستجو کنید – این سفارشی است که از طریق آن کامپیوتر سعی می کند درایو USB را که وصل کرده اید به عنوان اولین درایو که امتحان کرده است بارگذاری کرده و انتخاب کند. این بدان معناست که هنگام خروج – ذخیره تغییرات و تنظیم مجدد – دستگاه از درایو USB بارگیری می شود و از شما می خواهد ویندوز را نصب کنید. اگر به رایانه یا لپ تاپ دیگری دسترسی ندارید ، می توانید یک دیسک فیزیکی ویندوز خریداری کنید ، اما همچنین باید یک درایو DVD نوری را در رایانه خود نصب کنید. وام گرفتن رایانه یکی از دوستان گزینه ساده تری است. پس از انجام این کار ، ابزار با نصب ویندوز با شما صحبت می کند – 64 بیت و هارد دیسکی را که می خواهید روی آن نصب کنید انتخاب کنید. نصب بر روی درایو M.2 یا SSD به این معنی است که هر بار که کامپیوتر خود را روشن می کنید ویندوز سریعتر بارگیری می شود. پس از مدتی از شما خواسته می شود که کلید مجوز را وارد کرده و سپس نصب ادامه یابد. رایانه شما در نهایت ویندوز را بارگیری می کند و سپس شما دور خواهید بود! برای اتصال به پهنای باند خانگی خود باید کابل هوایی Wi-Fi یا اترنت خود را وصل کنید ، اما پس از آن می توانید بارگیری بازی ها و تنظیم رایانه خود را مطابق میل خود شروع کنید. شایان ذکر است ، اگر از مادربرد مشابه ما استفاده می کنید ، هنگام نصب ویندوز مشکلی داشتیم که با استفاده از این روش برطرف می شود. همانطور که قبلاً گفتیم ، پس از اتمام ساختن رایانه شخصی خود ، باید در سالهای آینده به خوبی به شما خدمت کند ، اما می توانید با افزودن قطعات مختلف ، آن را نیز ارتقا دهید. ساده ترین ارتقاء RAM اضافی و GPU جدید است. در صورت نیاز به فضای ذخیره سازی بیشتر ، می توانید یک هارد دیسک دیگر را به راحتی اضافه کنید. نورپردازی RGB و ارتقاء فن نیز باعث می شود دستگاه شما جذاب تر به نظر برسد. افزایش سرعت هارد دیسک ها با Intel Optane Memorysquirrel_widget_246621 اگر مانند ما ، نسبت به میزان فضای ذخیره سازی که به صورت پولی ارائه می دهند ، نسبت به هارد دیسک های معمولی جزئی هستید ، در مورد عملکرد آنها نیز احساسات متفاوتی خواهید داشت. هارد دیسک ها برای انبوهی از حافظه مناسب هستند ، اما برای سرعت عالی نیستند. خبر خوب این است که یک ارتقاء آسان برای بهبود عملکرد و افزایش سرعت این درایوها در سیستم شما وجود دارد. شتاب دهنده Optane Memory HDD اینتل این کار را انجام می دهد. این درایو M.2 است که به مادربرد شما اسلات می کند (مانند SSD M.2 NVMe بالا) و دسترسی استاندارد به هارد را تا 14 برابر سریعتر می کند. به سادگی شتاب دهنده را در هر شکاف اضافی M.2 روی مادربرد خود نصب کنید ، سپس نرم افزار همراه را بارگیری کنید. از آنجا می توانید هارد دیسک مورد نظر خود را برای شتاب گیری انتخاب کنید. با گذشت زمان این کار باعث افزایش عملکرد و بهبود تجربه شما می شود. می توانید از این دستگاه برای بهبود عملکرد درایوهای ذخیره سازی بزرگ خود یا جایگزینی برای درایو SSD یا NVMe به عنوان درایو بوت Windows خود استفاده کنید. امیدوارم این راهنما برای شما مفید واقع شده باشد. با تشکر ویژه از Corsair ، Nvidia ، Intel ، Crucial ، Samsung و Western Digital برای پشتیبانی ارائه شده در ایجاد این مقاله.